تغيير الاسم في مايكروسوفت تيمز وكيفية تعديل حالتك عليه بالصور

تم التدقيق بواسطة: فريق أراجيك
كيفية تغيير الاسم في مايكروسوفت تيمز، يمكن أن يكون تغيير اسم المستخدم الخاص بك على Microsoft Teams أمراً مهماً حقاً، خاصة إذا كنت تعتقد أنك لم تحدد اسم مستخدم جيداً عندما كنت تقوم بإنشاء حساب Teams الخاص بك، كما يمكنك تغيير اسم ملف التعريف الخاص بحسابك في أي وقت، فهي ليست دائمة، أيضاً الأساليب بسيطة للغاية، ولكن ليس كل شخص متمكن من الناحية الفنية، وسبب آخر لهذا الغموض هو أن بعض الأشخاص لديهم حساب Microsoft O365 التعليمي الذي لا يسمح للمستخدمين بتغيير أسمائهم بشكل مباشر ولكن فقط من خلال بوابة الإدارة، لذلك قامت موسوعة أراجيك بتوفير طرق لتغيير الاسم في Microsoft Teams، تابع معنا.
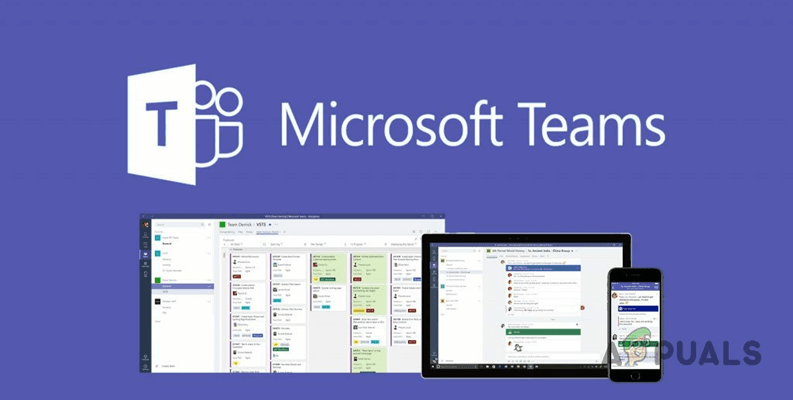
تغيير الاسم في مايكروسوفت تيمز على الحاسوب
Time needed: 2 minutes.
في سيناريو هذه الحالة، تركز الطريقة على نظام التشغيل Windows، كما يحتاج المستخدم إلى التأكد من أن لديه أحدث عميل Microsoft Teams لتجنب أي أخطاء عشوائية، يرجى اتباع الخطوات الواردة أدناه:
- تسجيل الدخول إلى الصفحة الرسمية
افتح صفحة تسجيل الدخول الرسمية لـ Microsoft Office من خلال متصفح الويب الخاص بك.
- الدخول إلى MS Teams
انتقل إلى نافذة تسجيل الدخول، قدم بيانات اعتماد تسجيل الدخول إلى حساب Microsoft لتسجيل الدخول إلى MS Teams.
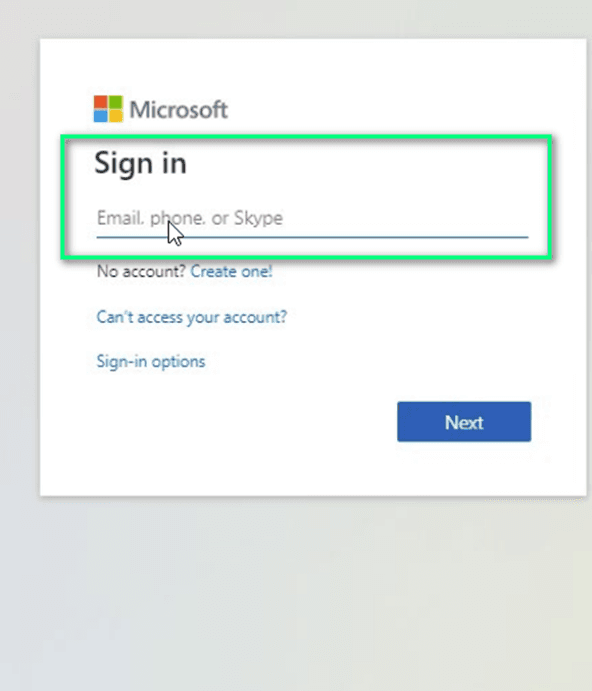
تسجيل الدخول على Microsoft
• انقر فوق خيار استخدام تطبيق الويب بدلاً من ذلك، وسينقلك هذا إلى تطبيق الويب MS Teams عبر الإنترنت.
• انقر فوق خيار استخدام تطبيق الويب بدلاً من ذلك، لذا سينقلك هذا إلى تطبيق الويب MS Teams عبر الإنترنت.
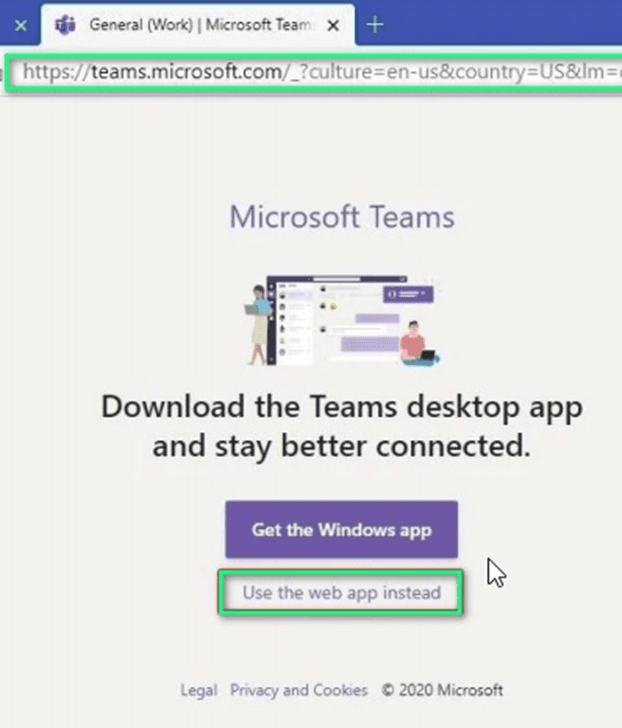
تغيير اسم العرض في Microsoft Teams Web
• انقر فوق الصورة الرمزية (الأحرف الأولى من اسمك في حالة عدم تحميل صورة ملف شخصي) في الزاوية اليمنى العليا> حسابي، وسينقلك هذا إلى إعدادات حسابك، مثل المعلومات الشخصية وإعدادات الخصوصية وإعدادات الأمان، إلخ.
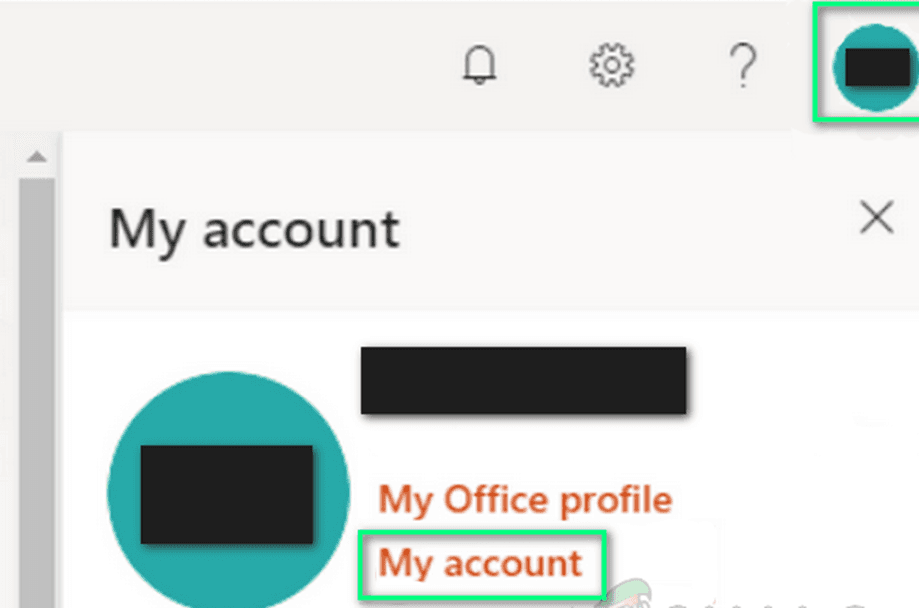
تغيير إعدادات حساب Microsoft Teams
• حدد الآن المعلومات الشخصية لتعديل معلومات الاتصال والتفاصيل الخاصة بك، وسينقلك هذا إلى النافذة التي تحتوي على إعدادات التكوين المطلوبة.
• انقر فوق تحرير بجوار قسم حول لتعديل اسم العرض الخاص بك، ثم اكتب الاسم الذي تريد تعيينه، وبعد بضع ثوان، يجب الآن تغيير اسمك.
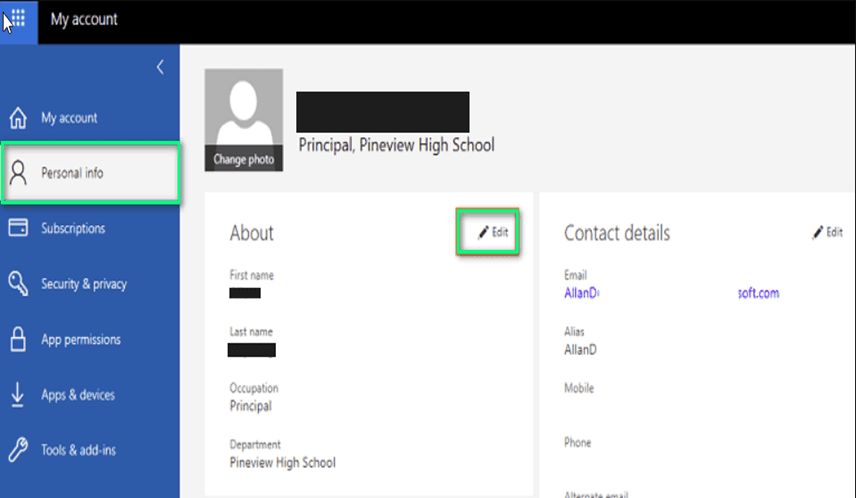
تغيير الاسم في مايكروسوفت تيمز على الجوال
تركز الطريقة على أنظمة تشغيل الأجهزة المحمولة وهما نظامان في العد، أي Android و iOS. لذا يحتاج المستخدم إلى التأكد من أن لديه أحدث تطبيق Microsoft Teams للهاتف المحمول لتجنب أي أخطاء عشوائية، لذلك يرجى اتباع الإجراءات المحددة حسب الهاتف المحمول الذي تملكه.
اقرأ أيضًا: تحميل مايكروسوفت تيمز على الكمبيوتر والهاتف المحمول.
لمستخدمي أندرويد:
• افتح تطبيق Microsoft Teams، بشكل افتراضي، لذا ستكون على الشاشة الرئيسية.
• اضغط على أيقونة شريط الثلاثة في الزاوية العلوية اليسرى لعرض علامة تبويب الخيارات المتقدمة، ثم اضغط على الصورة الرمزية الخاصة بك في الزاوية اليسرى العليا.
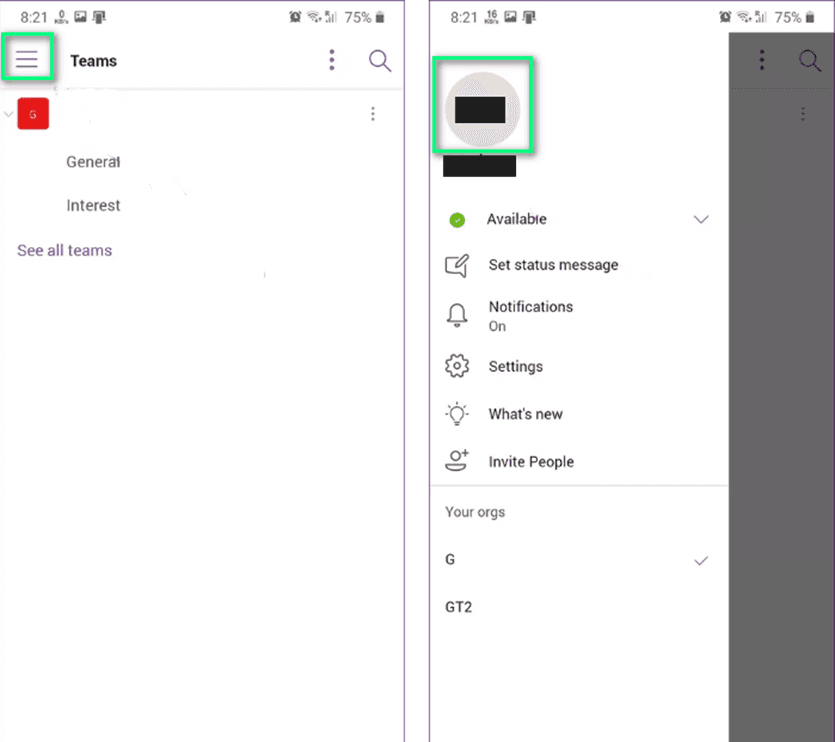
فتح إعدادات الحساب لتطبيق MS Teams Android
• انقر الآن على تعديل (Pencil Icon) في الزاوية اليمنى العليا لتغيير اسم العرض الخاص بك، واكتب الاسم الذي تريد تعيينه وانقر فوق علامة التجزئة على لوحة المفاتيح التي تظهر على الشاشة.
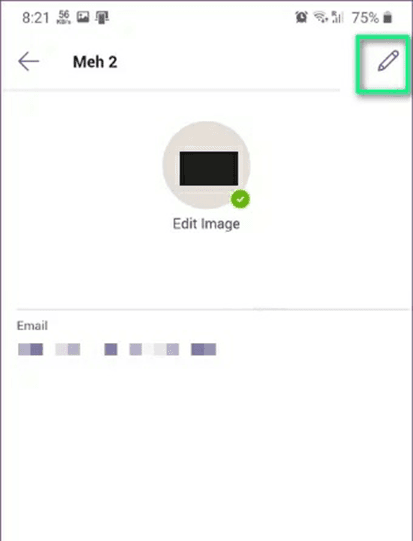
لمستخدمي iOS
افتح تطبيق Microsoft Teams، بشكل افتراضي، وسينقلك إلى الشاشة الرئيسية.
• اضغط على أيقونة شريط الثلاثة في الزاوية العلوية اليسرى لعرض علامة تبويب الخيارات المتقدمة، وثم اضغط على الإعدادات .
• اضغط على الملف الشخصي ثم على تحرير، سيسمح لك هذا بإظهار خيارات لتغيير اسمك.
• اضغط على تحرير الاسم لتغيير اسمك، ثم اكتب الاسم الذي تريد تعيينه واضغط على تم، كما يمكنك أيضًا النقر فوق اسمك مباشرةً لتعديله.
كيفية تغيير حالتك في تيمز
بينما يقوم Teams بتغيير حالتك تلقائياً عندما تكون مشغولاً أو بعيدًا، يمكنك أيضًا تعيينها يدويًاً.
• انقر فوق صورة ملف التعريف الخاص بك في الجزء العلوي الأيمن.
• انقر فوق حالتك الحالية.
• تظهر قائمة الحالة، مع العديد من الحالات للاختيار من بينها.
• حدد حالة جديدة.
سيؤدي تعيين حالتك يدويًا إلى منع Teams من تعيينها تلقائيًا بناءً على نشاطك.
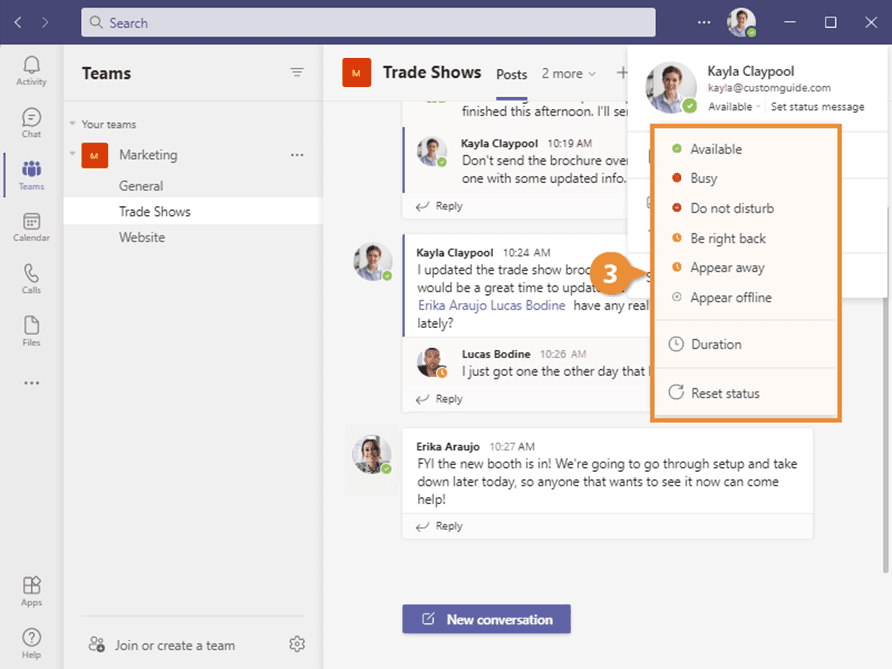
إعادة تعيين حالتك في ميكروسوفت تيمز
بمجرد عدم حاجتك إلى الحالة التي قمت بتعيينها يدويًا، يمكنك إعادة تعيينها بحيث تستأنف Teams تعيينها تلقائياً.
• انقر فوق صورة ملف التعريف الخاص بك في الجزء العلوي الأيمن.
• حدد حالتك الحالية.
حدد إعادة تعيين الحالة .
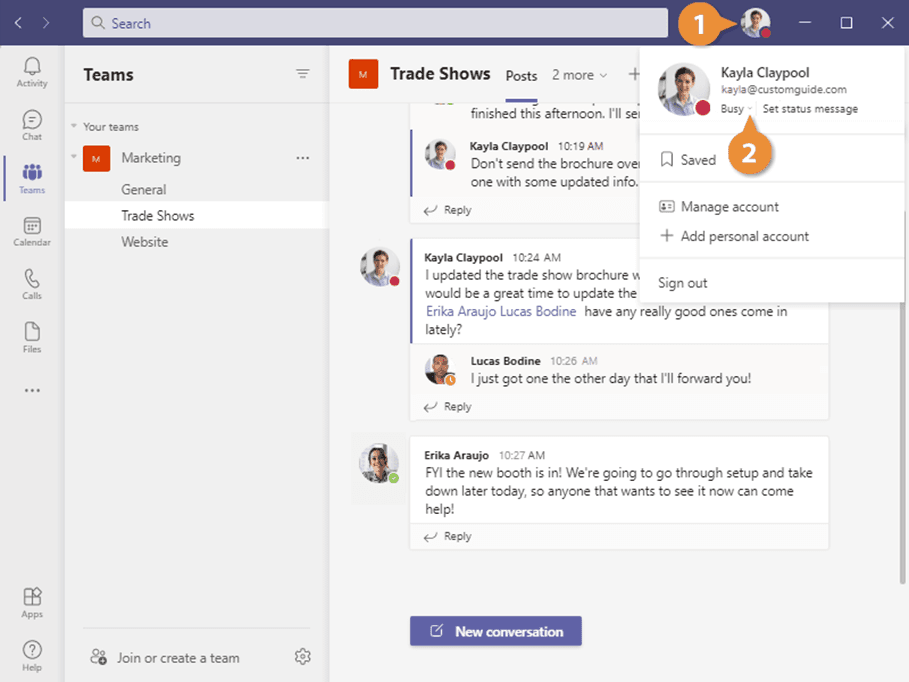
• تتم إعادة تعيين حالتك إلى "متاح" وستتغير تلقائيًا بناءً على نشاطك.
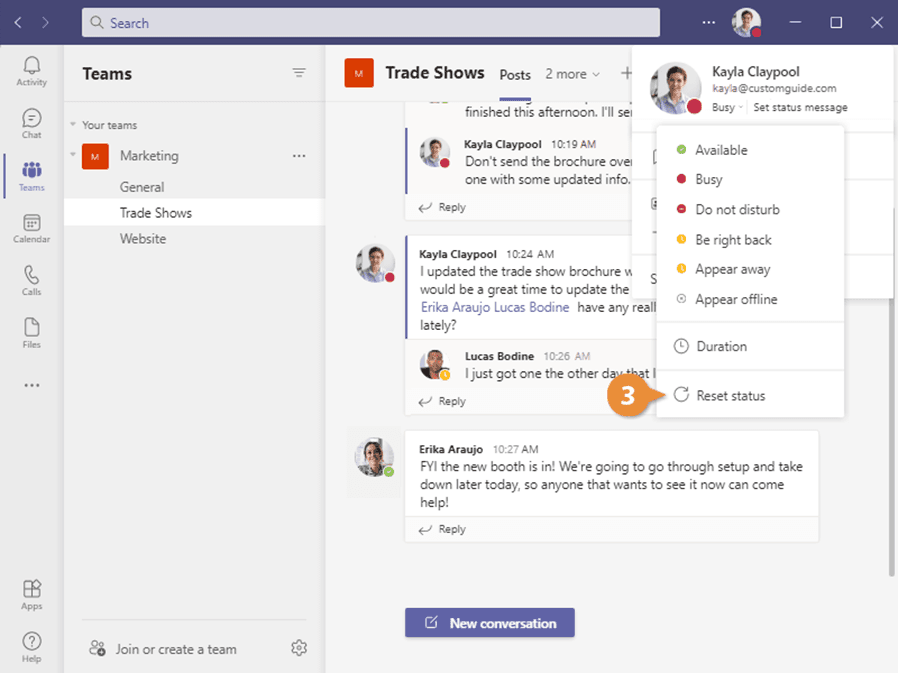
قم بتعيين رسالة الحالة في ميكروسوفت تيمز
يمكنك أيضاً تعيين رسالة حالة مخصصة لتوفير بعض المعلومات الإضافية لزملائك، على سبيل المثال، إذا كنت تعمل من المنزل بدلاً من المكتب.
• انقر فوق صورة ملف التعريف الخاص بك في الجزء العلوي الأيمن.
• حدد تعيين رسالة الحالة .
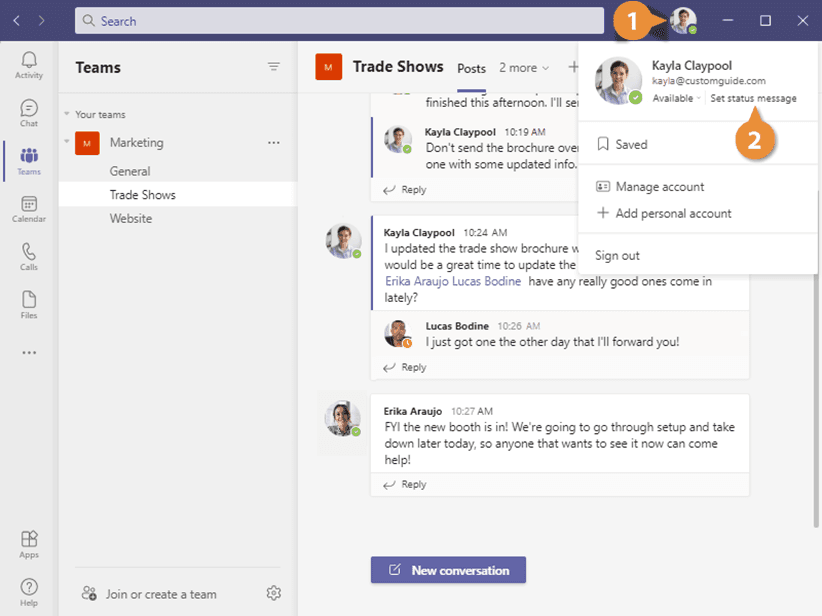
• أدخل رسالة في حقل النص.
• انقر فوق مسح رسالة الحالة بعد القائمة.
• حدد متى تريد انتهاء صلاحية رسالة الحالة.
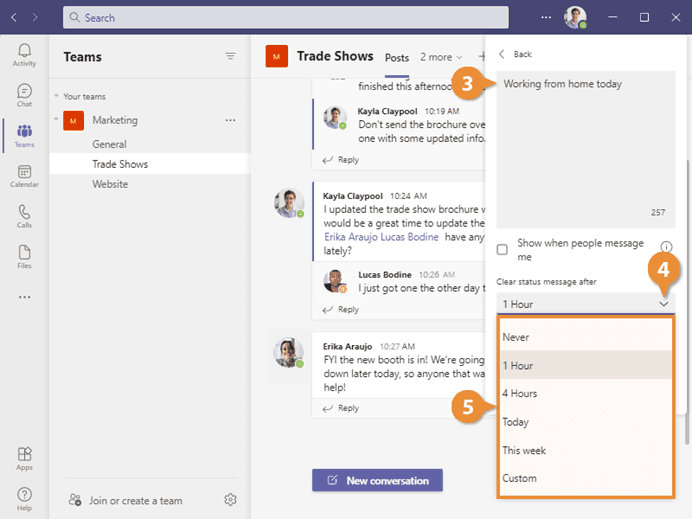
• يمكنك تحديد أحد الخيارات التلقائية أو تحديد Custom وتعيين وقت آخر، كما يمكنك أيضاً تحديد " أبدًا " للاحتفاظ بحالتك حتى تمسحها.
• انقر فوق تم.
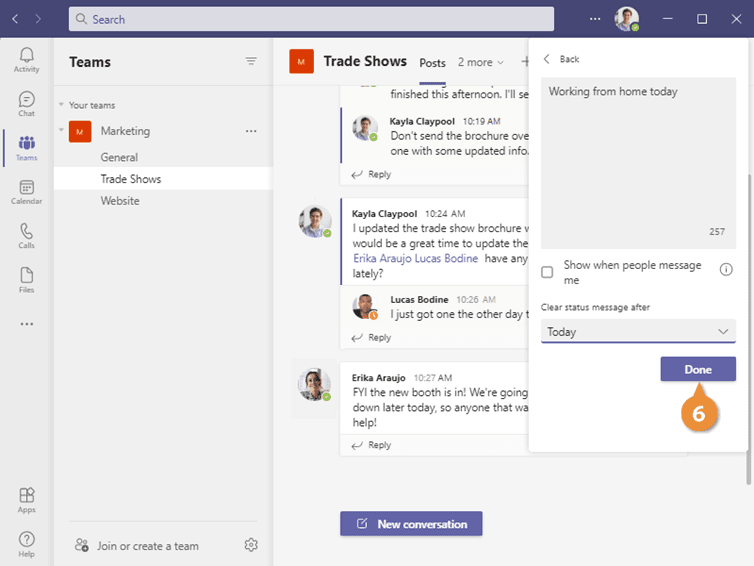
• تم تعيين رسالة الحالة المخصصة.
• لمسح حالة مخصصة يدويًا، انقر فوق صورة ملف التعريف الخاص بك في الجزء العلوي الأيمن وانقر فوق الزر حذف رسالة الحالة هذه .
تحديد مدة الحالة في مايكروسوفت تيمز
عندما تريد تغيير حالتك لفترة زمنية محددة، على سبيل المثال، لتعيين "عدم الإزعاج" لمدة ساعة من العمل المركز، يمكنك تعيين مدة حتى يقوم Teams بإعادة تعيين حالتك تلقائيًا في نهاية الفترة المخصصة زمن.
• حدد مدة الحالة
• حدد صورة ملف التعريف الخاص بك، وحدد حالتك الحالية، ثم حدد المدة .
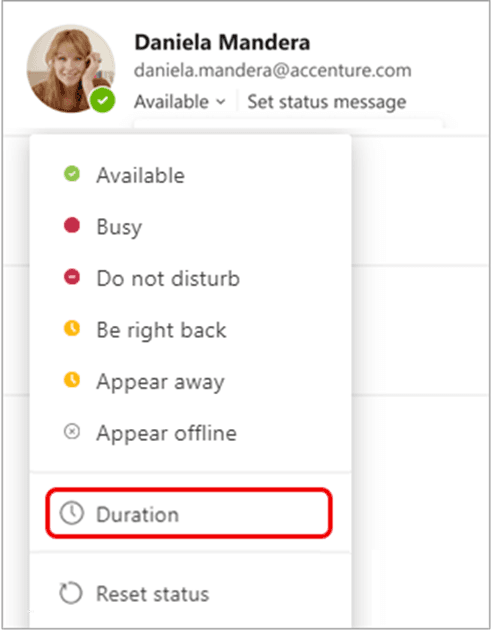
• ضمن الحالة، حدد الحالة التي تريد عرضها من الآن فصاعداً.
• ضمن إعادة تعيين الحالة بعد، حدد مقدار الوقت الذي تريد أن تستمر فيه هذه الحالة.
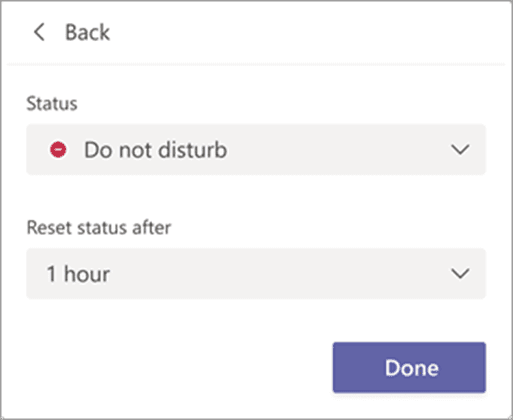
• أو،اذا لم يعمل أي من الإطارات الزمنية المقترحة من أجلك، فحدد Custom ضمن إعادة تعيين الحالة بعد وأدخل التاريخ والوقت يدوياً.
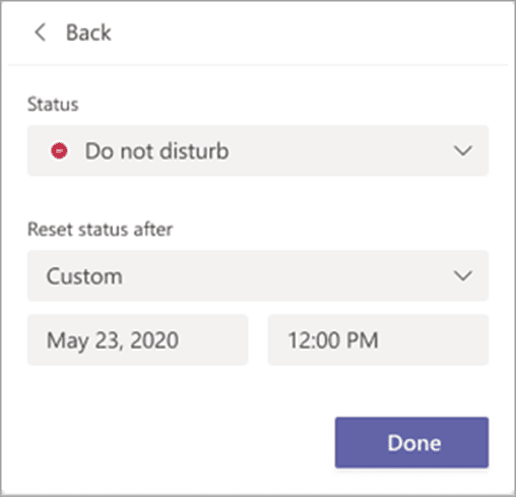
• حدد تم .
• في نهاية الفترة الزمنية التي أدخلتها، سيقوم Teams تلقائيًا بإعادة تعيين حالتك بناءً على نشاطك والتقويم وحالة جهاز الكمبيوتر الخاص بك.
معاني حالات مايكروسوفت تيمز
- يعني التوفر أنك متصل بالإنترنت ومتاح للقاء أو الدردشة

- يشير Busy إلى أنك متصل بالإنترنت ولكنك مشغول بمكالمة أو اجتماع، لذلك ستظل تظهر الإخطارات.

- يعني "عدم الإزعاج" أنك متصل بالإنترنت، ولكن لا تريد أن يتم إزعاجك، لذا سيتم إخفاء الإخطارات.

- يعني "العودة فورًا" أنك قد ابتعدت لبضع دقائق وستعود قريبًا.

- الظهور بعيدًا سيجعل الأمر يبدو وكأنك بعيد عن جهاز الكمبيوتر الخاص بك، مما يتيح لك العمل والرد على الرسائل لاحقًا.

وفي الختام، تتمنى موسوعة أراجيك أن تكونوا قد استفدتم من معلومات هذا المقال، وتعرفتم على طريقة تغيير الاسم في مايكروسوفت تيمز.
- ما معنى اسم ليا بفتح اللام في الاسلام واللغة العربية وصفات شخصيتها
- ما معنى اسم اسيل وصفات حامل الاسم وشخصيتها باللغة العربي
- ما معنى اسم داليا في الإسلام وشخصيات تحمل هذا الاسم
- ما هو الادب المقارن وما أهميته وأهدافه
- ما معنى اسم ليمار في اللغة العربية والإسلام
- دول المحور
- حرب طروادة
- كيفية تشكل قوس القزح
- طريقة توصيل الطابعة مع الكمبيوتر في ويندوز 10
- تعريف الاستقلالية
 أخبار
أخبار تِك
تِك فَـنّ
فَـنّ الموسوعة
الموسوعة شاهد
شاهد ملهمون!
ملهمون! English
English