تغيير حجم الصورة

تم التدقيق بواسطة: فريق أراجيك
عند نشر صورة عبر الإنترنت أو إرسال واحدة في رسالة بريد إلكتروني، قد يكون من الضروري تغيير حجم الصورة وقياساتها حتى تتناسب مع الصفحة التي تريد أن تنشرها فيها، فهناك بعض المواقع التي تحدد قياسات معينة للصور.
- افتح الصورة في IrfanView.
- انقر فوق الصورة ثم تغيير الحجم/ إعادة التشكيل.
- قم بتحديد الأبعاد التي تريدها بالبكسل لإنشاء الصورة أو انقر فوق الزر "نصف" من أجل تغيير حجم الصورة وتصغيره إلى النصف.
ملاحظة: في كل مرة يتم فيها النقر على الزر "نصف"، سيقل حجم الصورة إلى النصف.
يمكنك تحميل البرنامج من الموقع الرسمي irfanview.com بنسختي 32bit و64bit.
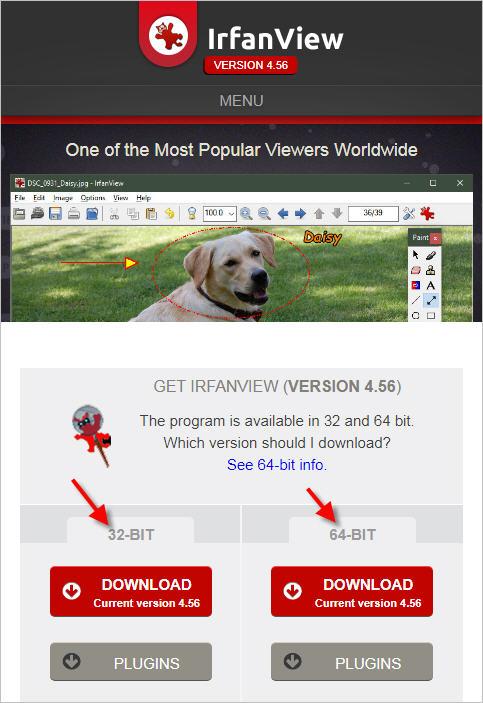
برنامج The GIMP
يمكنك تحميل البرنامج من الموقع الرسمي gimp.org
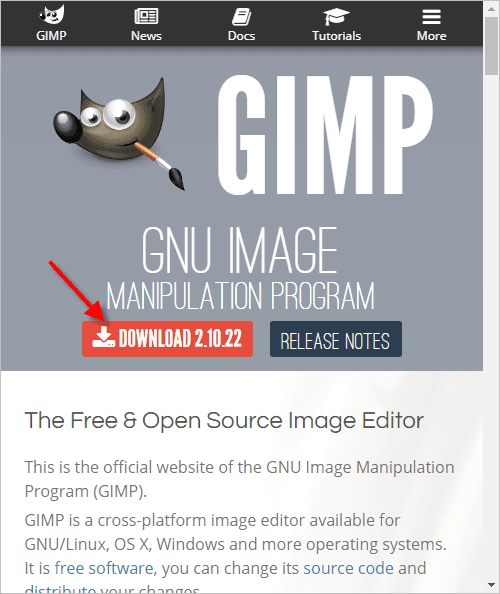
- افتح الصورة في The GIMP.
- انقر على الصورة في أعلى شريط أدوات الصورة.
- انقر فوق "مقياس الصورة" Scale Image.
- في حجم الصورة، حدد القياسات التي تريد استخدامها وانقر فوق زر "القياس" Scale.
مستخدمي الرسام Microsoft Paint
يمكن لمستخدمي Microsoft Paint استخدام خيار Stretch /Skew من القائمة المنسدلة للصورة. لكن غالبًا ما يؤدي هذا الخيار إلى تراجع الجودة الكلية للصورة، ويُقترح على المستخدمين استخدام أحد البرامج أو الحلول المذكورة أعلاه لتغيير حجم الصور الخاصة بهم بدلًا من ذلك.
مستخدمي أدوبي فوتوشوب Adobe Photoshop
الوقت اللازم: دقيقة واحدة (1).
تغيير حجم صورة باستخدام الفوتوشوب
- حجم الصورة
افتح الصورة في Adobe Photoshop. ثم اضغط على صورة Image في شريط القوائم ثم حجم الصورة Image size.

يمكنك الوصول إلى حجم لصورة عبر اختصارات لوحة المفاتيح بالضغط على Alt+Ctrl+I - وحدات الأبعاد
في حجم الصورة قم بتغير وحدة الأبعاد إلى نسبة مئوية Percentage لتسهيل الحسابات.

- تغيير الأبعاد
حدد حجم الصورة الذي تريده. غالبًا ما يكون سهلًا على معظم المستخدمين تحديد الحجم باستخدام وحدات البكسل كمقياس أو النسبة المئوية كما اخترنا.
وهنا اخترت 50 ويعني هذا أن حجم الصورة سيقل مقدار 50% ولاحظ تغيير الارتفاع بشكل تلقائي لـ 50 للمحافظة على نسبة أبعاد الصورة وذلك كي لا يحصل تشوه في الشكل العام.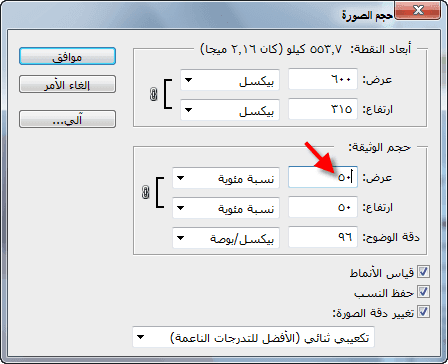
- الحفظ
لاحظ تغير حجم للصورة بمقدار 50% عن الحجم الأصلي وبالتالي سيقل حجم الملف بمقدار النصف.
يمكنك الآن حفظ الصورة الجديدة المعدلة بالضغط على Ctrl+S.
 ذكاء اصطناعي
ذكاء اصطناعي أجهزة ذكية
أجهزة ذكية ريادة
ريادة أعظم الكتب
أعظم الكتب هواتف
هواتف توب التوب
توب التوب منصات
منصات عملات رقمية
عملات رقمية