كيفية تغيير لغة الكمبيوتر في ويندوز 2024

تم التدقيق بواسطة: فريق أراجيك
في معظم الأوقات وعند تنصيبك لإحدى نسخ ويندوز أو عند شرائك لحاسبٍ جديدٍ، ستُفاجأ بمشكلة اللغة إن لم تكن من محبي اللغة الانجليزية. معظم مستخدمي ويندوز يرغبون في تبديل اللغة الأصلية إلى اللغة العربية، تسهيلًا للتعامل معها، أو ربما إلى لغةٍ أخرى.
إن هذا الأمر ممكن بالتأكيد. وإن كنت ترغب في معرفة كيفية تغيير لغة الحاسب في ويندوز فافتح جهازك وقم بتطبيق الخطوات التالية معنا.
تغيير لغة الحاسب في Windows 7
في هذه الفقرة شرح تغيير لغة العرض في ويندوز 7. في الخطوة رقم 6 لديك خياري تحديث ويندوز واستعراض الكمبيوتر. لن يعمل الخيار الأول لأن دعم مايكروسوفت لويندوز 7 قد توقف وتوقفت كافة التحديثات. لذا عند وصولك للخطوة رقم 6 اختر استعراض الكمبيوتر أو الشبكة للبحث عن حزمة لغة معينة والتي ينبغي أن تكون قد حملتها على كمبيوترك في وقت سابق من مصدر ما على الانترنت.
يسمح لك ويندوز 7 بتغيير لغة النظام بنفسك، فإن قمت بشراء حاسبٍ ووجدت أن لغة النظام هي الإنجليزية مثلًا، عندها يمكنك تغييرها إلى لغةٍ أخرى ترغب بها. كل ما عليك هو اتباع الخطوات التالية:
بدايةً عليك تحميل حزمة اللغة التي ترغب في تثبيتها وذلك بالقيام بما يلي:
- انقر فوق زر ابدأ Start في الزاوية السفلية من سطح المكتب.
- اكتب تغيير لغة العرض Change display language في مربع البحث، ثم حدد لغة العرض من قائمة النتائج. الآن سيظهر لديك مربع لتحديد المنطقة واللغة.
- في خيار لغة العرض اختر اللغة المطوبة.
- إن لم تجد اللغة التي تريد أو كان خيار لغة العرض غير مفعل فهذا يعني عدم توفر لغة أخرى. عندها اضغط على زر تثبيت أو إزالة اللغات Install/ Uninstall languages.
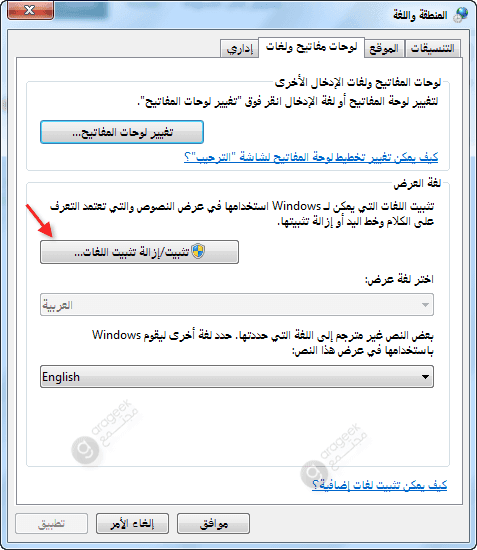
- اختر تثبيت لغات العرض Install display languages.
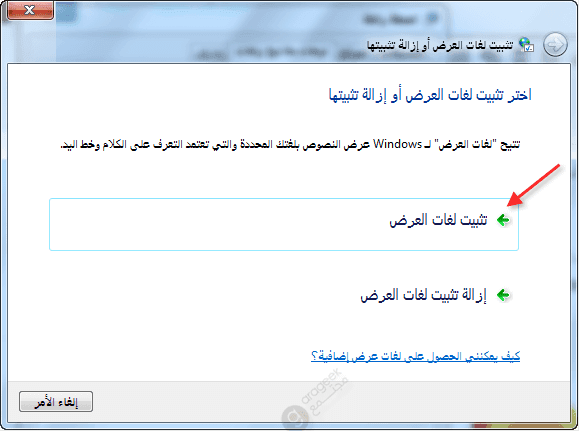
- حدد تشغيل تحديثات ويندوز Launch Windows Update. (غالباً لن تعمل خطوة تشغيل التحديثات لأن دعم مايكروسوفت لويندوز 7 قد توقف لذا)
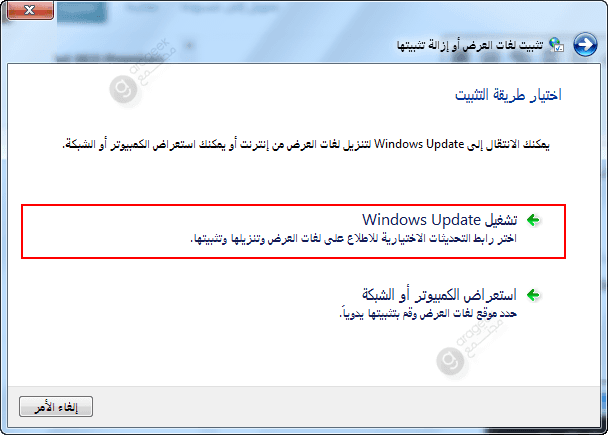
- انقر على التحديثات الاختيارية المتاحة Optional updates are available او البحث عن تحديثات Check for updates.
- ستجد تحت عبارة حزم لغات ويندوز Windows 7 language packs مجموعةً من اللغات، لذا حدد اللغة التي ترغب في تثبيتها على النظام.
- اضغط على زر موافق OK للعودة إلى ويندوز وتحديث الشاشة، ثم انقر فوق تثبيت التحديثات Install updates حيث ستبدأ حزمة اللغة المحددة بالتحميل والتحديث.

- سيقوم أيضًا بتحميل بعض التحديثات لذا عند الانتهاء من التحديثات ستجد الرسالة التالية.

الآن وبعد أن قمت بتحميل اللغة المطلوبة قم بتغيير لغة العرض.
تغيير لغة العرض
-

انقر على زر ابدأ Start ثم ادخل إلى لوحة التحكم Control Panel.
- حدد العرض بحسب الفئة في لوحة التحكم View by Category كما توضح الصورة. ثم في مجموعة “الساعة واللغة والمنطقة Clock, Language and Region” انقر على تغيير لغة العرض Change display language.
- اختر لغة العرض التي تريدها.
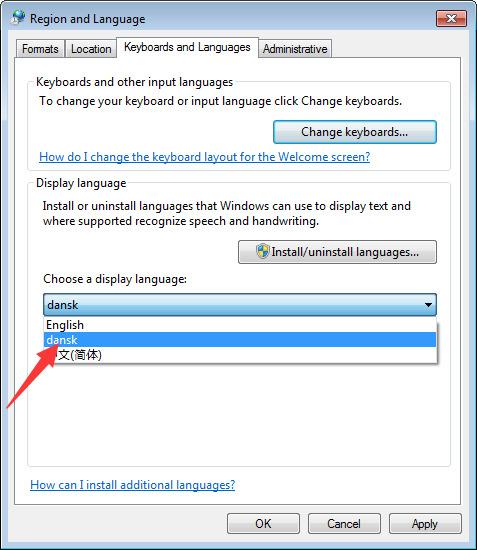
- الآن اضغط على زر موافق OK وأعد تشغيل الحاسب لتثبيت التغييرات.
تغيير لغة الحاسب في Windows 8
بالنسبة لتغيير لغة النظام في ويندوز 8 فستختلف الخطوات قليلًا، لذا اتبع ما يلي في حال كنت من مستخدمي ويندوز 8:
الدخول إلى قسم اللغات
- افتح شريط الرموز من سطح المكتب كما توضح الصورة. ويمكنك إظهاره بالضغط على مفتاح C مع زر ويندوز الموجود في لوحة المفاتيح أو حرك الماوس إلى اليمين أو أسفل الزاوية اليمنى من الشاشة وحركها لأعلى.

- انقر على خيار الإعدادات Settings ثم انقر على خيار لوحة التحكم Control panel. كما يمكنك الوصول إلى لوحة التحكم بالنقر بزر الماوس الأيمن في الزاوية السفلية اليسرى من الشاشة لفتح قائمة أدوات النظام والدخول إلى لوحة التحكم.
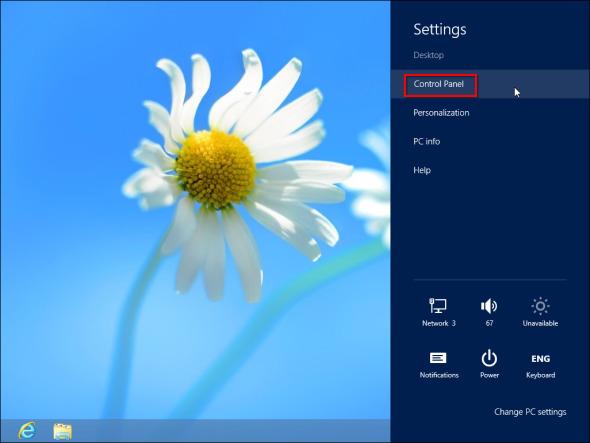
- انقر على خيار إضافة لغة ضمن مجموعة خياراتٍ الساعة واللغة والمنطقة Clock, Language and Region، وإن كانت اللغة غير الانجليزية فما عليك سوى البحث عن الأيقونة التي تحوي الكرة الأرضية مع ساعة أمامها والنقر على الخيار الأول في القائمة تحت العنوان.

إضافة لغة عرض جديدة
- إن لم تكن ترى اللغة التي تريدها ضمن اللغات عندها انقر على إضافة لغة Add a language الموجودة في زاوية قائمة اللغة، أما في حال كانت اللغة التي تريدها موجوةً بالفعل يمكنك تخطي مجموعة الخطوات هذه.
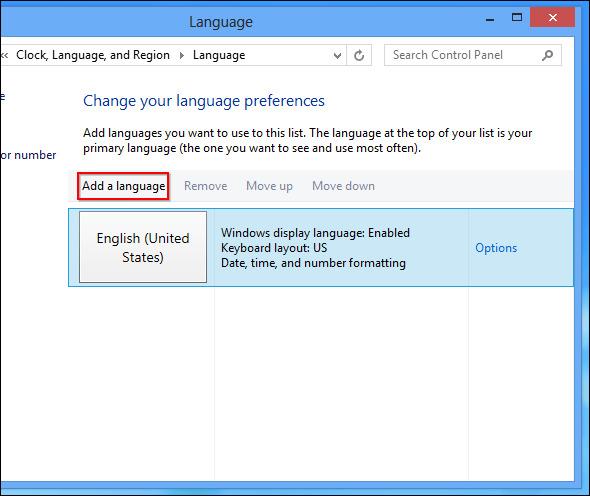
- حدد اللغة التي تريد تثبيتها من القائمة وانقر على زر الفتح، كما يمكنك أيضًا استخدام مربع البحث الموجود في الزاوية العلوية اليمنى من نافذة البحث للبحث عن اللغة التي تريد من القائمة.

- الآن اضغط على زر الخيارات Options بجانب اللغة.
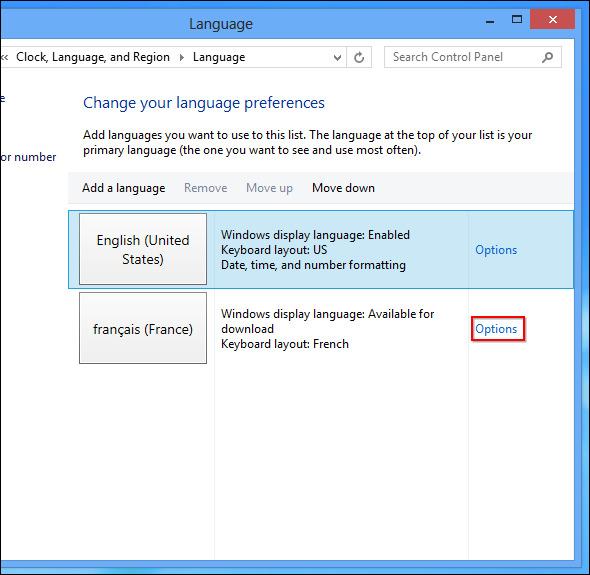
- اضغط على Download and install language pack لتنزيل حزمة اللغة وتثبيتها على الحاسب.

- بعد إتمام العملية ستتم مطالبتك بإعادة تشغيل الحاسب. بعد قيامك بذلك قم بالدخول إلى قسم اللغة لنكمل عملنا.
تعيين لغة العرض:
- حدد اللغة التي تريد استخدامها وانقر على زر Move up لنقلها إلى أعلى القائمة مما يجعلها لغتك ذات الأولوية العليا. وطالما تم تثبيت الدعم للغة سيتم الآن استخدامها كلغة العرض الخاصة بك.

- مع ذلك لن يتم تغيير لغة النظام بسرعةٍ بل تحتاج إلى تسجيل الخروج من ويندوز وتسجيل الدخول مرةً أخرى. لذا لتسجيل الخروج افتح شاشة البدء بالضغط على مفتاح ويندوز الموجود في لوحة المفاتيح وانقر على اسم المستخدم الموجود في الزاوية العلوية اليسرى من الشاشة وحدد خيار تسجيل الخروج Sign out.
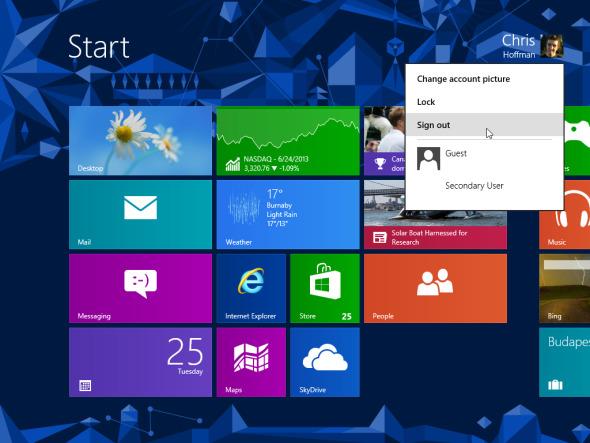
- قم بتسجيل الدخول مرة أخرى ليقوم ويندوز باستخدام اللغة الجديدة.
تغيير لغة الحاسب في Windows 10
كما جميع إصدارات ويندوز يمكنك في ويندوز 10 تغير لغة النظام كما ترغب.
الوقت اللازم: 3 دقائق.
تغيير لغة الكمبيوتر في ويندوز 10
- الضغط على رمز إبدأ ثم اختيار الإعدادات
للوصول إلى خيارات اللغة ما عليك سوى الدخول إلى إعدادات النظام بالنقر على زر ابدأ Start ثم انقر على رمز الإعدادات الظاهر في الصورة .

- الوقت واللغة
في شاشة الإعدادات انقر على خيار الوقت واللغة Time Language.

- من تبويب المنطقة واللغة اختر إضافة لغة
انقر على خيار المنطقة واللغة Region & Language ثم اختر إضافة لغة Add a language إن لم تكن اللغة الت تريد موجودة.
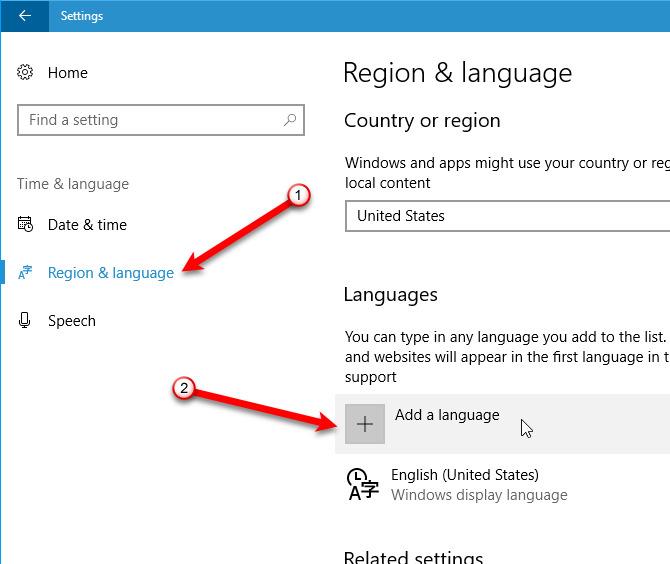
- اختيار اللغة
ستظهر أمامك قائمة طويلة من اللغات المتوفرة، لذا مرر عبر القائمة واختر اللغة التي تريدها.
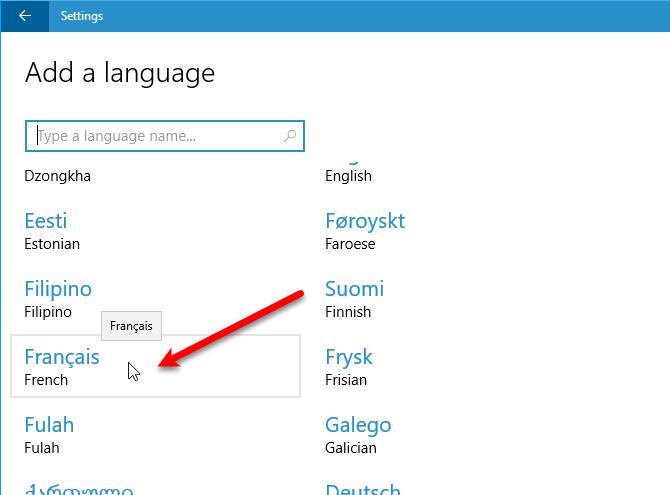
أما فيما يخص تطبيق اللغة على النظام بالكامل فيمكنك القيام بالخطوات نفسها التي قمنا بشرحها في الأعلى لتحصل على النتيجة المرجوة.
- التصفح الآمن على فايرفوكس
- ما هو تطبيق تانجو Tango
- طريقة إظهار سجل الإشعارات السابقة في نظام أندرويد
- كيفية إنشاء علامة تجارية قوية – دليلك خطوة بخطوة
- الغاء تحويل المكالمات الى مغلق او رقم اخر 2024
- ما هو مكعب روبيك
- ما هي مصادر الزئبق
- ما هو لغز سيكادا 3301
- معلومات عن الهند
- أفضل وأسرع محاكي اندرويد للكمبيوتر ضعيف المواصفات – روابط مباشرة
 ذكاء اصطناعي
ذكاء اصطناعي أجهزة ذكية
أجهزة ذكية ريادة
ريادة أعظم الكتب
أعظم الكتب هواتف
هواتف توب التوب
توب التوب منصات
منصات عملات رقمية
عملات رقمية