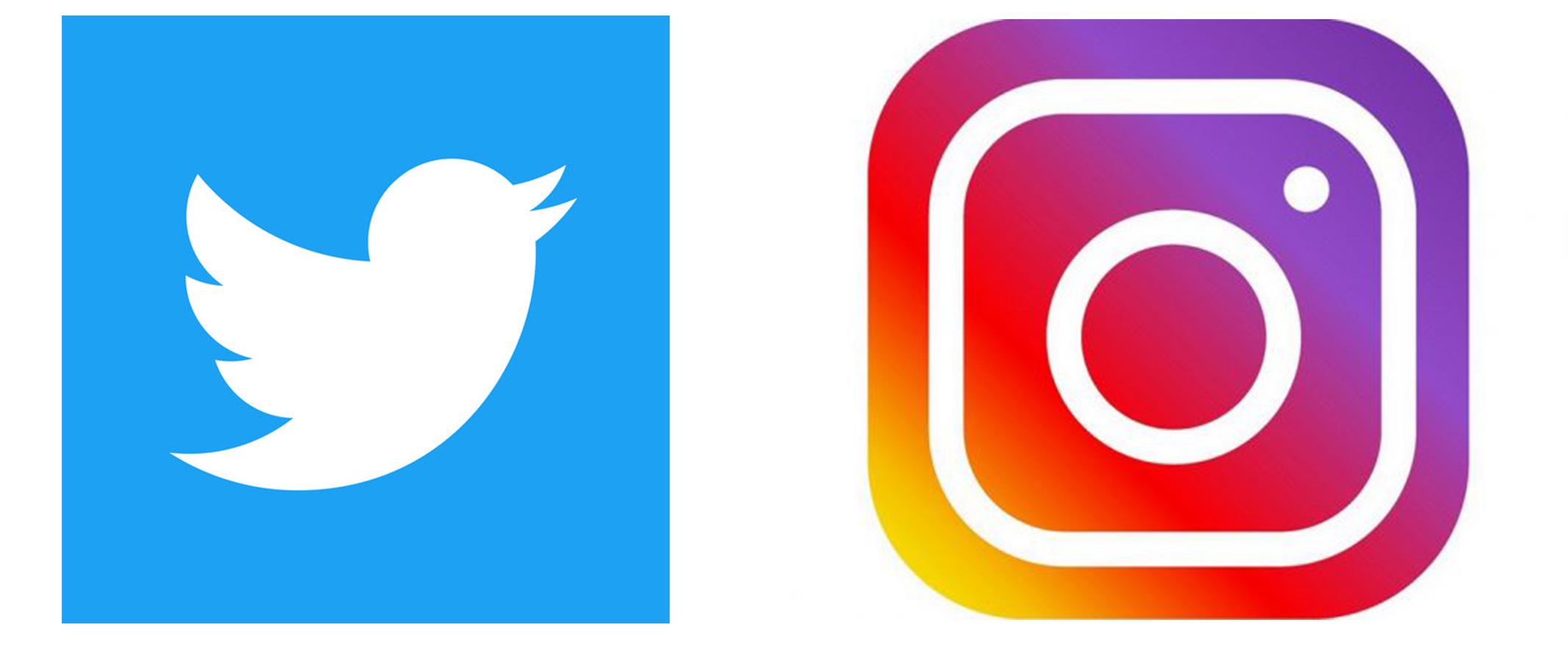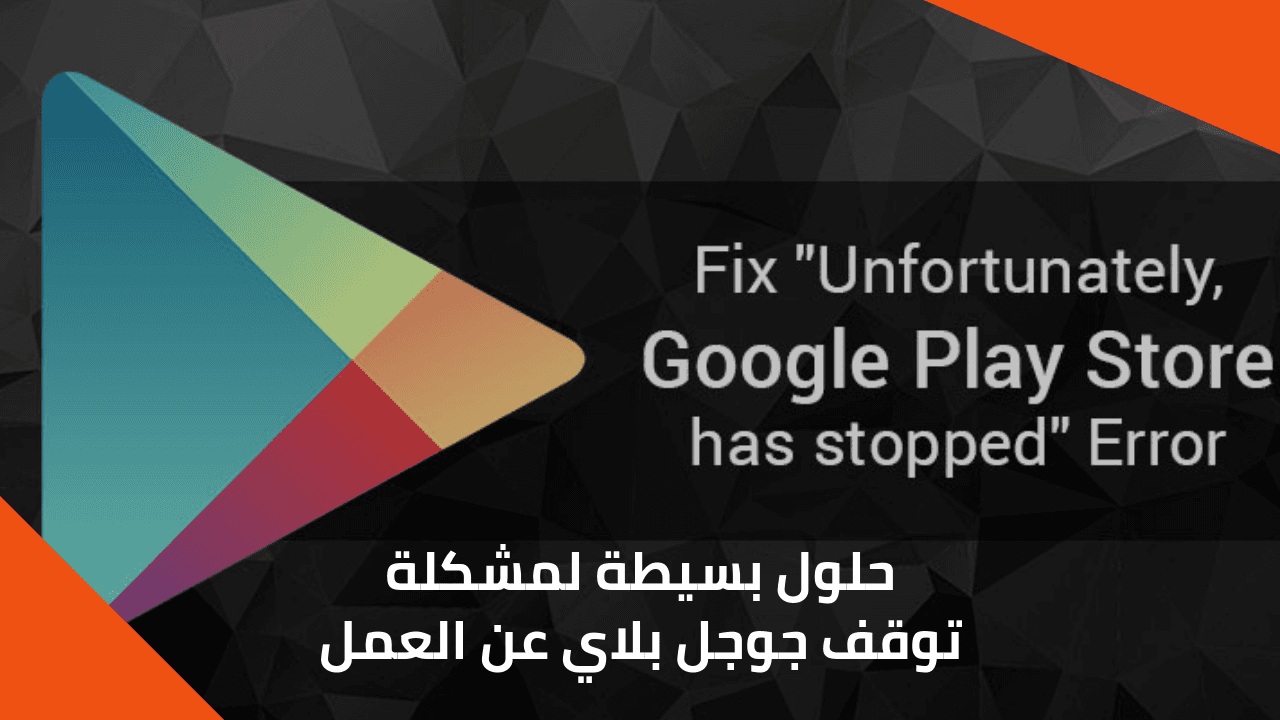قبل أن تتهور وتقوم برمي جهاز الماك خاصتك 😰، إليك طرق بسيطة لتسريع أدائه
مع الاستخدام المكثف وتنزيل وحذف الكثير من الملفات يمكننا ملاحظة أن أجهزة الماك ستبدأ بالتباطؤ، وبالتالي إذا بدا أن جهاز Mac الخاص بك يعمل بشكل أبطأ مما يجب، فيجب أن تساعدك مجموعة متنوعة من النصائح التي نذكرها لك هنا على تحديد المشكلة وحلها وبالتالي تسريع الماك خاصتك. وكما هو الحال مع أجهزة الكمبيوتر التي تعمل بنظام التشغيل ويندوز، هناك العديد من الأسباب التي تؤدي إلى بطء أجهزة الماك.
الأمر الأول الذي يجب ألا تفعله إذا واجهتك هذه المشكلة هو الابتعاد عن البرامج التي تعد بتحسين سرعة جهاز Mac الخاص بك وجعله يعمل بشكل أسرع، فيمكن لبعض برامج “التنظيف” مثل إصدار Mac من برنامج CCleaner إزالة الملفات المؤقتة وإفراغ المساحة، لكنها لن تجعل جهاز Mac يعمل بشكل أسرع.
تسريع الماك بطرق بسيطة
بدايةً
قبل إتخاذ أي خطوة بهدف تسريع الماك استخدم مراقب النشاط Activity Monitor وهو النسخة الخاصة بإدارة المهام في ويندوز، الذي يعرض العمليات قيد التشغيل والعثور على تلك التي تلتهم الكثير من الموارد. لتشغيله، اضغط مفتاحي Command + Space لفتح البحث في Spotlight، واكتب Activity Monitor، واضغط على Enter.
ثم انقر فوق العنوان ٪ CPU للفرز حسب استخدام وحدة المعالجة المركزية ومشاهدة التطبيقات والعمليات الجارية باستخدام معظم وحدات المعالجة المركزية. في بعض الحالات، قد يكون هناك تطبيق هارب واحد يستخدم وحدة المعالجة المركزية بنسبة 99٪ وهذا هو التطبيق الذي تريد إغلاقه.
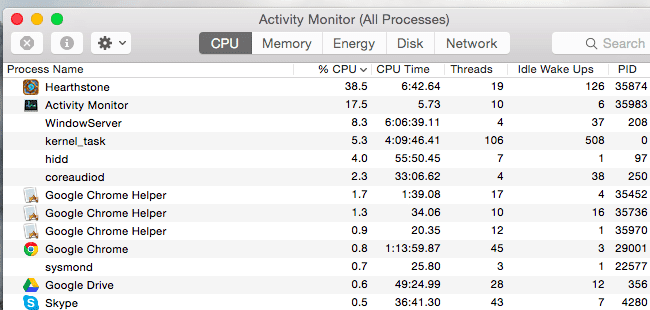
وبالتالي لإغلاق هذا التطبيق، حددها بالنقر فوقه وانقر فوق الزر X على شريط الأدوات. وتأكد من عدم تركك لأي برنامج لا يؤدي شيئًا مهمًا. ويمكنك دائمًا محاولة إغلاق تطبيق يلتهم موارد جهازك بالطريقة العادية أولاً.
إذا لم ينجح ذلك، فانقر على قائمة عرض View واختر جميع العمليات All Processes لرؤية جميع العمليات التي تعمل على جهاز Mac، ويمكنك أيضًا النقر فوق قسم الذاكرة لإكتشاف أي تطبيق يستخدم مقدارًا كبيرًا من الذاكرة. كما يمكنك تجريب قسم القرص أيضًا لإكتشاف التطبيق الذي يستخدم مساحة كبيرة من مساحة القرص والذي من الممكن أن يكون سببًا في تباطؤ جهاز Mac الخاص بك.
اقرأ المزيد: مراجعة جهاز iPhone 8 Plus
إغلاق التطبيقات
يحب نظام التشغيل Mac OS X ترك التطبيقات قيد التشغيل حتى وإن أغلقتها، فحتى النقر فوق الزر X الأحمر في نافذة التطبيق لن يغلقه وسيبقى قيد التشغيل في الخلفية. ابحث عن هذه التطبيقات التي تعمل في الخلفية، وانقر بزر الماوس الأيمن أو انقر مع الضغط على مفتاح Ctrl على أيقوناتها، واختر إنهاء Quit.
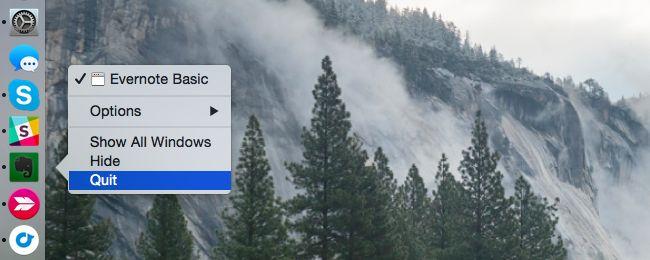
التحكم في برامج بدء التشغيل
إذا كان جهاز Mac الخاص بك بطيئًا بعد تسجيل الدخول، فقد يحتوي على الكثير من برامج بدء التشغيل. لإدارة برامج بدء التشغيل، افتح نافذة تفضيلات النظام System Preferences عن طريق النقر على أيقونة قائمة Apple واختيار تفضيلات النظام.
قم بعد ذلك بالنقر فوق أيقونة المستخدمون والمجموعات Users & groups، وحدد حساب المستخدم الحالي الخاص بك ثم انقر فوق عناصر تسجيل الدخول Login Items وحدد أي برنامج لا تريد له البدء عند تسجيل الدخول.
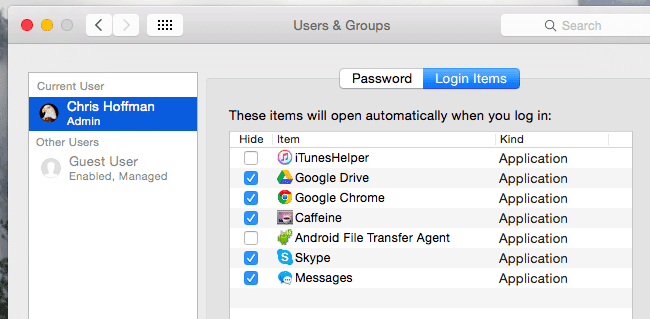
وإذا كنت ترغب في إنشاء برنامج يعمل تلقائيًا عند بدء تسجيل الدخول، فقم بسحبه وإفلاته في هذه القائمة أو انقر فوق الزر + في أسفل القائمة وأضفه.
تنظيف ملفات وكلاء الإطلاق Launch Agents
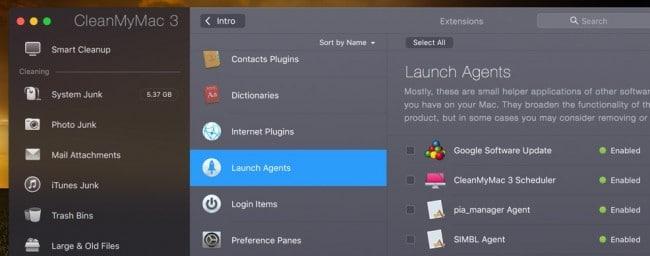
تتمثل إحدى الميزات المخفية في CleanMyMac 3 في أنه يمكنه تنظيف ملفات وكلاء الإطلاق Launch Agents، وهي تطبيقات مساعدة صغيرة تعمل بسرية في الخلفية وتبدأ تشغيل برامج أخرى تلقائيًا دون علمك.
إذا كان لديك باستمرار العديد من الأشياء التي لا تتذكر أنك بدأت في إستخدامها، فقد تواجه مشكلة في Agents Launch. ما عليك سوى تنزيل وتشغيل برنامج CleanMyMac 3، ثم التوجه إلى الملحقات Extensions والقيام بتشغيل وكلاء الإطلاق Launch agents لتنظيف البريد غير الهام.
تقليل الشفافية والرسوم المتحركة
يمكن للشفافية والرسوم المتحركة الثقيلة نوعًا ما فرض مهام إضافية على أجهزة الرسومات، لذلك يمكن لتقليلها أن يساعد تسريع الماك خاصتك.
للقيام بذلك، افتح نافذة تفضيلات النظام System Preferences ثم انقر على أيقونة إمكانية الوصول Accessibility وتحقق من خيار تقليل الشفافية Reduce transparency. على نسخة نظام التشغيل OS X Yosemite، يمكن لهذا الخيار تسريع بعض أجهزة Mac الأقدم بشكل كبير.
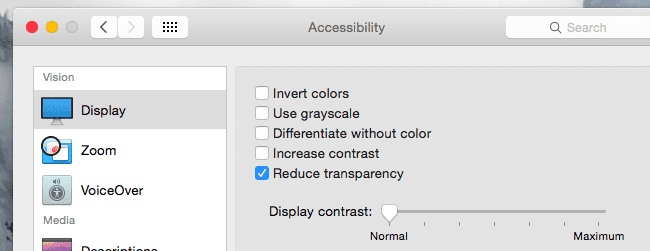
قد ترغب أيضًا في النقر على أيقونة تفضيلات Dock وتحديد Scale effect بدلاً من Genie effect، مما قد يؤدي إلى تسريع الرسوم المتحركة لتقليل النافذة قليلاً.
اقرأ المزيد: هل تبحث عن برنامج ترجمه .. جميعُ اللغات أصبحت بين يديك مع هذه المجموعة من برامج الترجمة
تخفيف مهام متصفح الويب الخاص بك
قد يكون متصفح الويب الخاص بك هو التطبيق الذي يسبب المشكلة على مختلف أنظمة التشغيل، وتنطبق النصائح المعتادة على نظام التشغيل Mac أيضًا خاصة وأن أداء متصفح جوجل كروم سيء بشكل خاص على نظام Mac OS X.
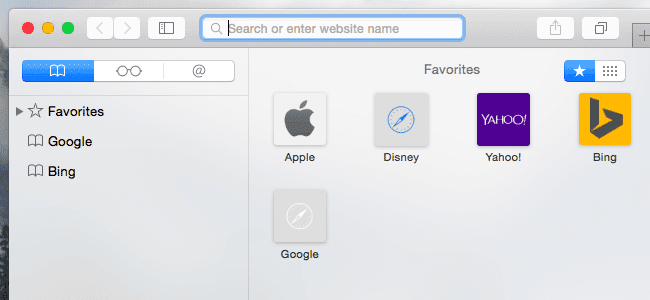
لذلك حاول تقليل عدد ملحقات المتصفح التي تستخدمها وفتح عدد أقل من علامات التبويب مرة واحدة لحفظ الذاكرة وموارد وحدة المعالجة المركزية. وقد ترغب أيضًا في تجربة متصفح Safari المتضمن في نظام التشغيل Mac OS X، والذي يبدو أنه يعمل بشكل أفضل من كروم خاصةً عندما يتعلق الأمر بالبطارية.
تعطيل تشفير القرص FileVault
يتم تمكين تشفير قرص FileVault افتراضيًا على نظام التشغيل Mac OS X Yosemite، حيث يساعد ذلك في تأمين ملفات Mac إذا سُرقت، مما يمنع الوصول غير المصرح به إليها. كما يمنع الأشخاص من تغيير كلمة المرور على جهاز Mac الخاص بك وتسجيل الدخول دون إذنك.
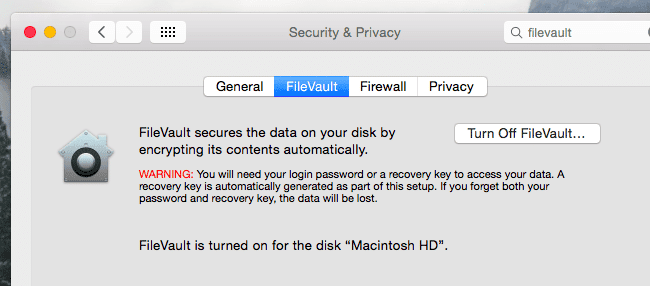
وعلى بعض أجهزة الماك، قد يتسبب ذلك في بطء تشغيل نظام التشغيل Mac أو تسجيل الدخول. إذا كان الأمر كذلك، يمكنك التوجه إلى نافذة تفضيلات النظام System Preferences، ومن ثم النقر فوق أيقونة الأمان والخصوصية Security & Privacy، وانقر فوق العنوان FileVault وقم إيقاف تشغيل تشفير قرص FileVault.
ولكن نوصيك بالسماح لـ FileVault بالتفعيل ما لم يستغرق جهاز Mac وقتًا طويلاً للغاية في التمهيد أو تسجيل الدخول.
تسريع ميزة البحث الخاص بالنظام
عندما تفتح نافذة البحث Finder لعرض ملفاتك، يتم فتحها لعرض كل ملفاتك All My Files افتراضيًا. إذا كان لديك عدد كبير جدًا من الملفات على جهاز Mac، فقد يكون تحميل هذا العرض بطيئًا، مما يؤدي إلى إبطاء Finder في كل مرة تفتح فيها نافذة Finder جديدة.
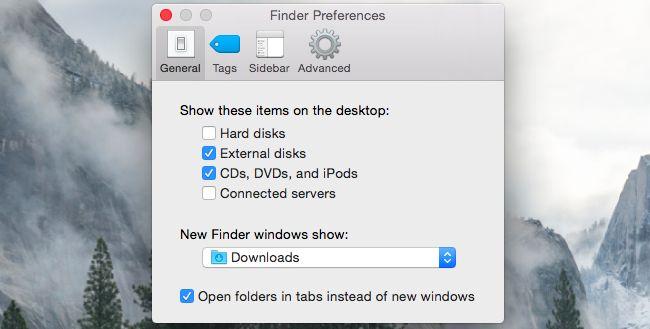
يمكنك منع حدوث ذلك بالنقر فوق قائمة Finder وتحديد التفضيلات Preferences في Finder. حدد المجلد المفضل لديك ضمن New Finder Windows Show على سبيل المثال، يمكنك فتح جميع نوافذ Finder تلقائيًا على مجلد التنزيلات، وبالتالي لن يتمكن الباحث من تحميل عرض جميع الملفات الخاصة بك بعد الآن.
تسريع الماك بتحرير مساحة القرص
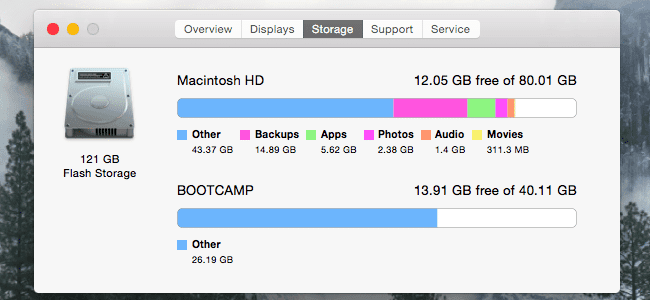
كما هو الحال على أي جهاز كمبيوتر، يمكن لتحرير مساحة القرص أيضًا دور في تسريع الأمور إذا كان لديك مساحة صغيرة جدًا على القرص. للتحقق من ذلك، انقر فوق قائمة Apple وحدد About This Mac، وانظر أسفل العنوان التخزين Storage. إذا لم يكن هناك مساحة مناسبة خالية، فستحتاج إلى توفير مساحة على وحدة التخزين الداخلية لجهاز Mac.
إعادة تعيين SMC الخاص بك لإصلاح جميع أنواع المشاكل
هذه النصيحة المفيدة التي يمكن أن تسبب تسريع الملك إضافة إلى إصلاح مجموعة واسعة من مشاكل النظام، على الرغم من أن العديد من الأشخاص -خاصة مستخدمي Windows ذوي الخبرة- لن يفكروا في تجربة ذلك. يمكن أن تعيد ضبط وحدة التحكم في إدارة النظام -أو SMC -كل شيء من الأداء البطيء إلى مشكلات بدء التشغيل ومشاكل أجهزة Wi-Fi.
لن يؤدي هذا بالفعل إلى مسح أي بيانات فهو يشبه إجراء إعادة تشغيل على مستوى أقل لجهاز Mac.
أعد تثبيت Mac OS X
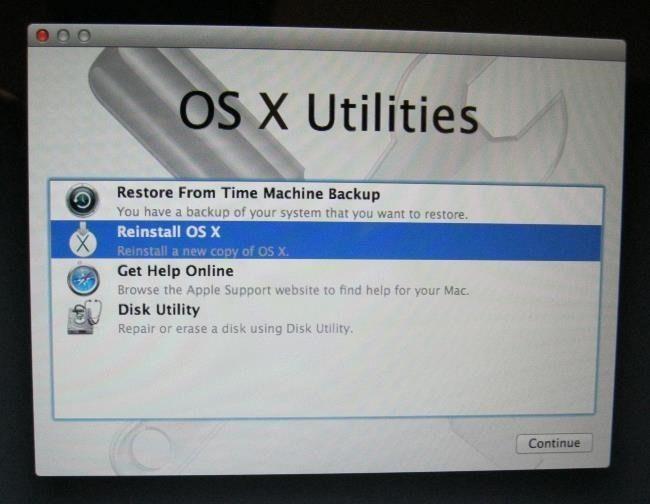
عندما يفشل كل ما سبق في تسريع الماك خاصتك، حاول إعادة تثبيت نظام التشغيل. وعلى افتراض أن لديك نسخ احتياطية من الأشياء المهمة الخاصة بك، يمكنك إعادة تثبيت Mac OS X على جهاز Mac.
هذا أبسط بكثير من إعادة تثبيت Windows حيث لا يلزم تنزيل أي وسائط تثبيت، بل يمكنك فقط التمهيد في وضع الاسترداد الخاص وبدء التثبيت، وسيقوم Mac بتنزيل كل ما يحتاجه من Apple. لكنك ستحتاج بالتأكيد إلى نسخ احتياطية من ملفاتك المهمة قبل أن تبدأ.
عبَّر عن رأيك
إحرص أن يكون تعليقك موضوعيّاً ومفيداً، حافظ على سُمعتكَ الرقميَّةواحترم الكاتب والأعضاء والقُرّاء.
 ذكاء اصطناعي
ذكاء اصطناعي أجهزة ذكية
أجهزة ذكية ريادة
ريادة أعظم الكتب
أعظم الكتب هواتف
هواتف توب التوب
توب التوب منصات
منصات عملات رقمية
عملات رقمية