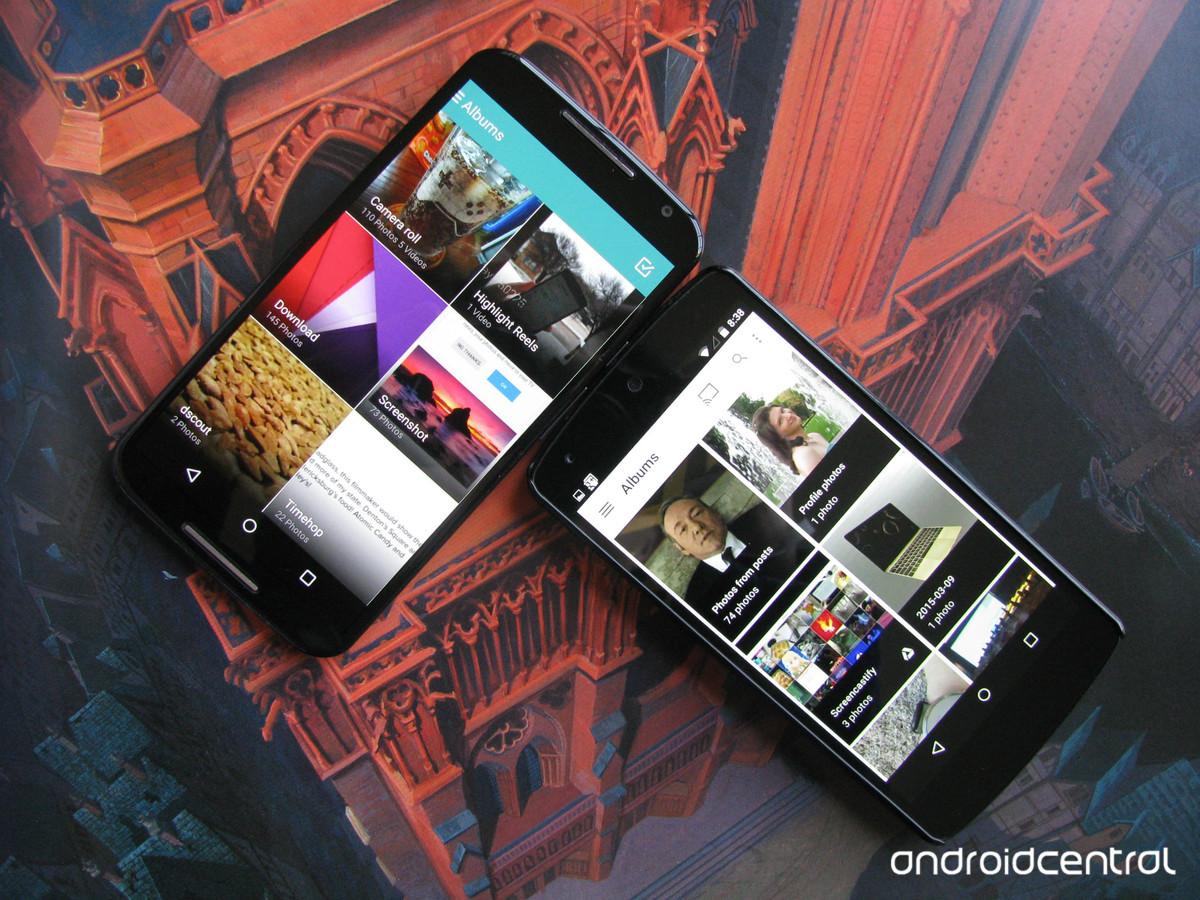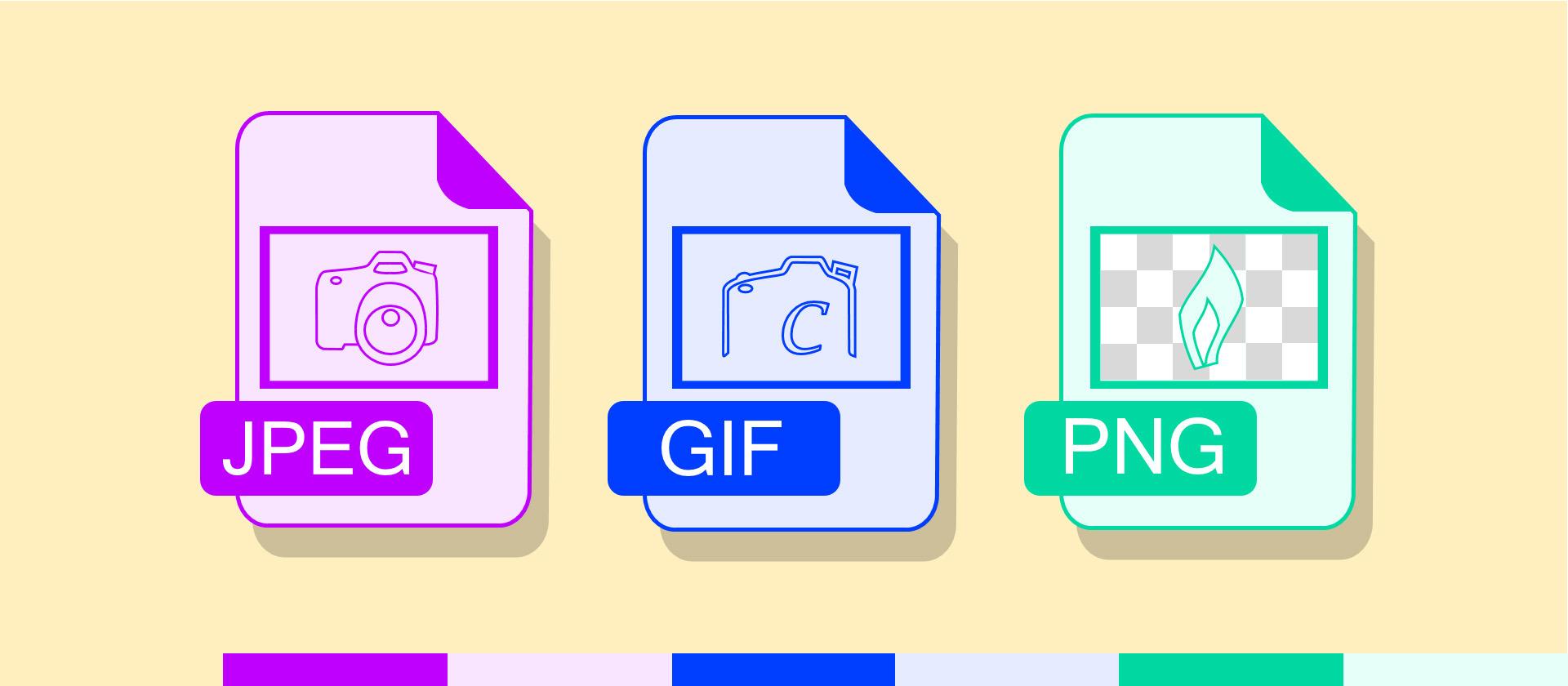طرق حذف البرامج التي ترفض الإزالة والتطبيقات المُثبتة مُسبقًا على أنظمة Windows

5 د
كثيرٌ ما تُواجهنا مُشكلة عدم القدرة على حذف أحد البرامج أو التطبيقات المُثبتة سواءً بواسطتنا أو بشكل مُسبق بواسطة النظام، توجد عِدة طُرق للتغلب على هذه التطبيقات، أسهلها بالطبع البرامج المُختصة بإزالة البرامج من جذورها، إلّا أنّ هذه البرامج معروفة لا داعي للحديث عنها، نحن هُنا اليوم لنتحدث عن “طرق” وليس “برامج” إزالة البرامج والتطبيقات دون الحاجة لاستخدام برامج خارجية، أو لنقل. لنجعل البرامج المُختصة في هذه الأمور خيارًا أخيرًا.
قبل كل شيء وبكل تأكيد أنصحك بالتأكد من وجود خيار Uninstall في قائمة البرنامج الموجودة في قائمة Start بالنظام أم لا، وكذلك حاول التأكد تمامًا من عدم وجوده أو عدم إمكانية حذفه من خلال لوحة التحكم – Control Panel- الموجودة في النظام، والتي تُتيح لك وبطبيعة الحال القدرة على حذف أي برنامج بخلاف بعض البرامج والتطبيقات التي لا تسمح لك بالقيام بهذا الأمر بسهولة.

ولزيادة التأكيد من عدم إمكانية حذف البرنامج بالطرق الاعتيادية، تستطيع الولوج إلى مجلد Program Files في قسم النظام بحاسبك، ومن ثم ابحث عن اسم البرنامج أو اسم الشركة المُصنعة للبرنامج مثل شركة Adobe، والتي لا تُظهر لك ملفات برامجها في المجلد الخارجي وإنّما تقوم بصنع مُجلد خاص بها تحت اسم Adobe يتضمن ملفات كافة البرامج الخاصة بها المُثبتة على الجهاز، وبعد ذلك تستطيع أن تقوم بالبحث عن ملف Uninstall أو Remove خاص بالبرنامج كي يُسهل عليك الأمر تمامًا دون الحاجة لاتباع أيًا من النصائح التالية.
أبدأ الآن في الحديث إلى من هم لم يستطيعوا التغلب على المُشكلة بالحلول التقليدية السابق ذكرها لأنتقل إلى الحلول الخاصة والطُرق الأُخرى لحلها.
إزالة التطبيقات المُثبتة مُسبقًا
غالبًا ما نحتاج إلى إزالة التطبيقات المُثبتة مُسبقًا من قِبل ميكروسوفت كونها تأخذ حيزًا من النظام والذاكرة، بالإضافة إلى نصيبًا من مجهود المُعالج المركزي دون أن نقوم بفتحها حتى ولو لمرةٍ واحدة.
من ضمن هذه البرامج مثلًا 3D Builder أو Groove Music وغيرهم.

إذا تحدثنا عن نظامي Windows 8 و Windows 10، فإنّ الأمر ليس بذلك القدر من الصعوبة لإزالة هذه التطبيقات، فكل ما عليك هو الدخول إلى قائمة Metro المُتواجدة بكل نظام، ومن ثم الضغط بزر الفأرة الأيمن على التطبيق المُراد إزالته واختيار Uninstall.
أمّا في حالة عدم القدرة على إزالة هذه التطبيقات أو البرامج بالطريقة السابقة، فستحتاج حينها إلى القيام بإزالتها من خلال استخدام مُنفذ الأوامر CMD.
للقيام بهذا كل ما عليك هو أن تضغط بزر الفأرة الأيمن على زر Start، واختر منه “Command Prompt (Admin)” لتفتح لك نافذة مُنفذ الأوامر مع صلاحيات المُدير.
لنأخذ برنامج 3DBuilder كمِثال.
ستحتاج إلى كتابة الأمر التالي في النافذة التي أمامك.
ppxPackage *3dbuilder* | Remove-AppxPackage
وبهذا تستطيع إزالة أيًا من هذه التطبيقات من خلال استبدال “3dbuilder” بأيًا من الكلمات الآتية والتي تختص بتطبيقات النظام.
- 3D Builder: 3dbuilder
- Alarms and Clock: windowsalarms
- Calendar and Mail: windowscommunicationsapps
- Camera: windowscamera
- Groove Music: zunemusic
- Maps: windowsmaps
- Movies & TV: zunevideo
- OneNote: onenote
- People: people
- Photos: photos
- Store: windowsstore
- Voice Recorder: soundrecorder
- Xbox: xboxapp
أمّا إذا أردت استعادة هذه التطبيقات، فكل ما عليك هو كتابة الأمر التالي، وسيتم استعادة كل هذه التطبيقات.
Get-AppXPackage | Foreach {Add-AppxPackage -DisableDevelopmentMode -Register “$($_.InstallLocation)AppXManifest.xml”}
النمط الآمن – Safe Mode
إذا ما رفض أحد البرامج أن يتم حذفه، وبالأخص تلك البرامج التي تبدأ في العمل مع النظام، تستطيع أن تستخدم النمط الآمن لنظام ويندوز – Safe Mode للتغلب على هذه التطبيقات وإزالتها تمامًا، وذلك لكونها تمنع النظام من تشغيل هذه التطبيقات في الخلفية، وبذلك لا يُخبرك النظام بأنّ التطبيق الذي تُريد إزالته يعمل في الخلفية.
تستطيع الولوج إلى Safe Mode عبر Windows 10 من خلال الضغط على زر Shift، واختيار Restart من قائمة Start.
أمّا للإصدارات الأقدم من نظام Windows فتستطيع إيقاف الحاسب بشكل كامل، ومن ثم الضغط على زر F8 عند تشغيله مرة أُخرى، واختيار Safe Mode من ضمن الخيارات، وستتمكن حينها من إزالة البرامج التي تُريد بالطريقة التقليدية من خلال لوحة التحكم.
العودة بالزمن
نستمر في مُحاولة البعد عن استخدام البرامج الخاصة بإزالة البرامج من جذورها وهذه طريقة أُخرى للقيام بهذا العمل، حيث تستطيع وببساطة أن تعود إلى أحد نقط الاستعادة التي يقوم النظام بحفظها بشكل تلقائي عادةً؛ وذلك لتعود بالنظام إلى نقطة ما قبل تثبيت هذا البرنامج.
تستطيع الدخول إلى قائمة الاستعادة من خلال البحث عن Restore في مُربع البحث الخاص بالنظام أو في لوحة المفاتيح، واختيار التاريخ والوقت الذي تُريد العودة إليه والذي هو تاريخ ما قبل تثبيت البرنامج.
تنظيف لوحة التحكم

توجد عِدة برامج للقيام بهذه المهمة إلّا أنّه للقيام بذلك بنفسك، ولتقوم بإيقاف النظام عن إخبارك بأنّ البرنامج يعمل، تستطيع الولوج إلى Windows Registry من خلال قائمة Run، والتي تستطيع فتحها من خلال الضغط بزر الفأرة الأيمن على زر Start، واختيار Run وكتابة “REGEDIT” ومن ثم اتباع هذا المسار.
HKEY_LOCAL_MACHINESOFTWAREMicrosoftWindowsCurrentVersionUninstall
حيث سيحتوي هذا المسار على البرامج المُثبتة، وإذا ما وجدت أحد البرامج التي قمت بحذفها بالفعل موجودة في هذا المسار، فكل ما عليك هو حذف ما تبقى منه.
أنتهي هنا من المقال مع الأخذ في العلم أنّ هناك العديد من البرامج بل والبرامج المجانية التي تُمكنك من إنهاء كل هذه المهام بسهولة مثل: Your Uninstaller، و Revo Uninstaller، و CCleaner، وغيرهم من البرامج المُتوفرة سواءً بشكل مجاني أو كنسخ تجريبية لمُدة مُعينة أو عن طريق شرائها مُباشرةً، وتُمكنك من تنفيذ كل ما سبق من خلال بضع ضغطات بسيطة.
عبَّر عن رأيك
إحرص أن يكون تعليقك موضوعيّاً ومفيداً، حافظ على سُمعتكَ الرقميَّةواحترم الكاتب والأعضاء والقُرّاء.
 ذكاء اصطناعي
ذكاء اصطناعي أجهزة ذكية
أجهزة ذكية ريادة
ريادة أعظم الكتب
أعظم الكتب هواتف
هواتف توب التوب
توب التوب منصات
منصات عملات رقمية
عملات رقمية