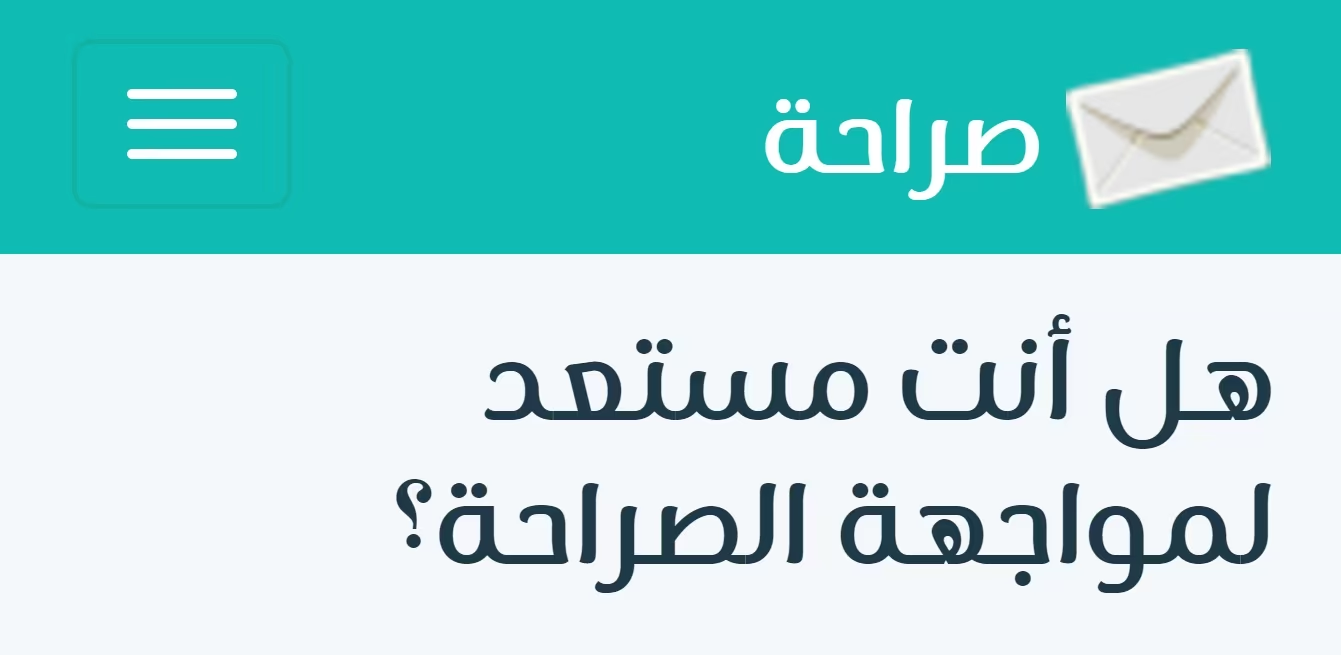قبل أن تتورط! إليك طريقة فحص اللابتوب المستعمل واختباره داخلياً وخارجياً قبل شرائه

8 د
شهدت صناعة اللابتوبات خلال السنوات الأخيرة كثيراً من التحسينات والترقيات المهمّة، فقد أصبحت أقل وزناً وأعلى أداءً ومع حياة بطارية أفضل بكثير من السابق، وبذلك أصبحت توازي بأهميّتها الهواتف الذكيّة كجهاز شخصي لا يمكن الاستغناء عنه أبداً بالنسبة للبعض، ولكن بالنظر لأسعارها المرتفعة والمُبالغ فيها أحياناً، قد يكون اختيار لابتوب مستعمل للحصول على مواصفات أفضل مقارنة بالسعر فكرة جيّدة في بعض الحالات.
من المهم الحذر عند شراء لابتوب مستعمل إن كان عبر الإنترنت أو متجر تجزئة أو حتى من صديق، وذلك بسبب صعوبة تفقدّ جميع مكوّنات اللابتوب وتواجد اختلاف كبير بين الأنواع والإصدارات بحسب كل شركة، لذلك سنساعدك في هذا المقال على تعلّم كيفية فحص اللابتوب المستعمل وإجراء فحص شامل قبل شرائه للتأكّد من جودته وخلوّه من المشاكل، وذلك من خلال خطوات بسيطة قابلة للتنفيذ خلال وقت قصير فتابع معنا للتعرف عليها.
خطوات فحص اللابتوب المستعمل
ليس من الضروري التقيّد بهذه الخطوات بالتسلسل نفسه، ولكن من المهمّ عدم تجاهل أي خطوة منها من أجل فحص جميع مكوّنات اللابتوب التي يمكن التأكّد منها من قبل المستخدم العادي:
تفقّد الهيكل الخارجي

حتى اليوم ما زالت الكثير من اللابتوبات تأتي بهيكل بلاستيكي بالكامل تقريباً، وبذلك تستطيع بسهولة معرفة ما إذا تعرّض اللابتوب الذي تريد شراءه للسقوط على الأرض أو أي حادثة مشابهة تؤدّي لتضرّر الهيكل الخارجي. من الأفضل تفقّد الهيكل حول لوحة المفاتيح وخلف الشاشة وأسفل اللابتوب أيضاً، ففي حال لاحظت أي خدوش واضحة أو كسور أو براغي مفقودة فذلك يعتبر مؤشراً سلبياً كافياً لتجنّب شرائه أو لوضعه في الحسبان عند مفاوضة البائع لتخفيض سعره.
في حال كان هيكل اللابتوب من الألمنيوم أو أي معدن آخر مشابه كما هو الحال مع سلسلة MacBook، قم بتفحّصه بدقّة للتأكّد من خلوّه من أي انحناءات غريبة أو خدوش عميقة من الخارج، كما من المهم فتح اللابتوب وإغلاقه وتحريك الشاشة للأمام والخلف أكثر من مرّة لضمان ثبات المُفصّلات التي تربطها بهيكل اللابتوب، ففي حال سمعت أيّ أصوات غريبة كالطقطقة أو لم تكن المفصّلة مشدودة كفاية قد يكون من الأفضل تجنّب المخاطرة وشراء اللابتوب المستعمل.
فحص لوحة المفاتيح واللمس وباقي الأزرار الأخرى
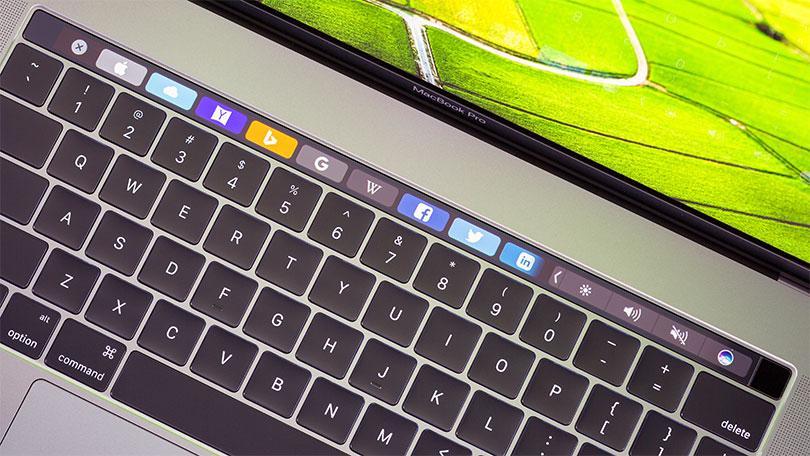
تستطيع فحص لوحة المفاتيح بسهولة من خلال فتح أي محرّر نصوص أو حتى برنامج المفكّرة، ولكن للتأكّد من عمل جميع الأزرار بالشكل الصحيح، من الأفضل وصل اللابتوب بالإنترنت والذهاب موقع Keyboard Tester المتخصّص بذلك، حيث كل ما عليك فعله هو الضغط على خيار Launch Test وتجربة جميع أزرار لوحة المفاتيح، حيث سيظهر لك بعد ذلك على الموقع جميع الأزرار التي لم تعمل.
بالنسبة للوحة اللمس (Touch Pad) تستطيع تجربتها بالشكل الطبيعي مع اللابتوب، ولكن من المهمّ مراقبة أدائها وسرعتها أثناء الاستخدام للتأكّد من خلوّها من أيّ مشاكل وضمان عمل أزرارها بشكل جيّد، كما يجب فحص خاصيّة اللمس المتعدّد في حال كان اللابتوب حديثاً نسبياً. قد تأتي بعض اللابتوبات مع أزرار أو خصائص إضافيّة في بعض الأحيان، مثل حساس البصمة أو الشريط اللمسي (Touch Bar) الخاص ببعض حواسيب MacBook، لذلك عليك تجربتها وضمان عملها أيضاً.
فحص الشاشة
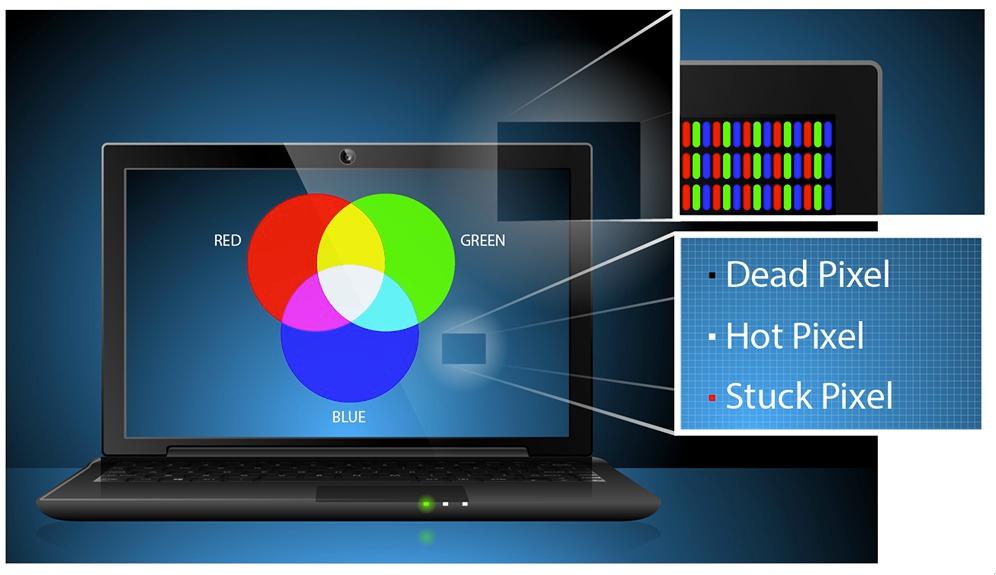
من أجل فحص الشاشة يجب معرفة مواصفات اللابتوب قبل ذلك لتتمكّن من تقدير جودتها بشكل أفضل، ففي حال كان اللابتوب الذي تريد شراءه قديماً أو من الفئة الاقتصادية، من الطبيعي توقّع أن تكون الشاشة بإضاءة منخفضة وزوايا رؤية سيّئة، وهو الشيء الذي لن تراه مع أي من لابتوبات الفئة الرائدة التي تأتي بشاشات IPS أو حتى OLED في بعض الأحيان.
قم بتفحّص الشاشة بشكل جيّد من خلال رفع وخفض الإضاءة بشكل متكرّر ومراقبة أيّة تغيرات أو أمور غريبة قد تحدث، حيث أنّ مشاكل رجفان الشاشة وعدم انخفاض الإضاءة بشكل انسيابي يعني أنّها قد تكون مُستبدلة بنوع آخر غير جيّد، وفي حال تأكّدك من ذلك قد يكون من الأفضل حينها تجنّب شراء ذلك اللابتوب.
للتأكّد من جودة الشاشة نفسها، تستطيع زيارة موقع EIZO Monitor Test الذي يتيح لك تجربة الشاشة من عدّة جوانب كمعدّل الاستجابة وزوايا الرؤية والألوان والبكسلات الميّتة (Dead Pixels) وغيرها الكثير أيضاً، وفي حال لم تكن تمتلك الخبرة الكافية لتجربة هذا الاختبار، قد يكون من الأفضل تجربة موقع Check Pixels الذي سيساعدك على فحص البكسلات الميتة ضمن الشاشة بشكل أسهل وبخطوات بسيطة.
في حال كان اللابتوب يضمّ شاشة لمسيّة، تستطيع تجربتها من خلال برنامج الرسام الخاص بمايكروسوفت، كما من المهمّ تجربة خاصيّة اللمس المتعدّد ضمن تطبيقات أخرى للتأكّد من عملها كما يجب.
الذاكرة العشوائيّة

من المهم فحص الذاكرة العشوائيّة لضمان خلوّها من أيّ مشاكل، وقد أصبح ذلك أكثر أهميّة اليوم بالنظر لكون الكثير من اللابتوبات الجديدة أصبحت تأتي مع ذاكرة مدمجة باللوحة الأمّ بحيث لا يمكن تبديلها من قبل المستخدم العادي أو مركز الصيانة الرسمي التابع للمصنّع. بالنسبة لنظام Windows تستطيع كتابة الأمر mdsched.exe في مربّع البحث والضغط على Enter للبدء باختبار الذاكرة التلقائي من خلال إعادة تشغيل اللابتوب.
في حال تواجد مشاكل معيّنة ضمن الذاكرة، سيتمّ إظهار ذلك أثناء الفحص التلقائي، وعندها من الأفضل تجنّب المخاطرة وشراء ذلك اللابتوب أو محاولة المساومة على حسم سعر الذاكرة العشوائيّة في حال كانت قابلة للتبديل بالطبع. في حال كنت تريد فحص الذاكرة في لابتوبات MacBook، تستطيع إعادة تشغيل الجهاز والضغط مطوّلاً على زر D لفتح أداة التشخيص الخاصّة بالشركة، وفي حال تواجد مشاكل معيّنة ستقوم بإخطارك بذلك.
وحدات تخزين HDD وSSD

هنالك الكثير من الأدوات والبرامج التي تتيح لك فحص وحدة التخزين الداخلي للابتوب، وقد أصبح ذلك أكثر أهميّة في السنوات الأخيرة بسبب تزايد انتشار اللابتوبات التي تكون وحدة التخزين فيها مدمجة مع اللوحة الرئيسية وغير قابلة للاستبدال. لفحص وحدة التخزين ضمن لابتوبات ويندوز من الأفضل استخدام برامج مخصّصة لذلك مثل CrystalDiskInfo، حيث سيقوم بعرض جميع المعلومات الضروريّة مع ملخّص لحالة قرص التخزين إن كان من نوع HDD أو SSD.
بالنسبة للابتوبات MacBook التي أصبحت بالكامل تأتي مع وحدات تخزين SSD مدمجة معها، قم باستخدام برنامج DriveDx الذي يتيح لك فترة تجريبية تكون كافية لعمل الاختبار، فخلال دقائق معدودة ستتمكن من معرفة ما إذا كانت وحدة التخزين تعاني من مشاكل معيّنة.
المنافذ وسواقة الأقراص الضوئيّة والاتصالات اللاسلكية
![Lenovo ThinkPads hit with widespread USB-C port defects: What to do [Updated] | Laptop Mag](/_next/image?url=https%3A%2F%2Fwww.arageek.com%2Fwp-content%2Fuploads%2Fexclusive-images%2Farageek_1621546374_3.jpeg&w=3840&q=75)
تختلف المنافذ التي تأتي مع اللابتوبات اليوم بشكل كبير بحسب كل نوع وكل شركة، والتي يجب تجربتها بالكامل لضمان عملها بالشكل الصحيح، حيث أنّ النظر إليها ومعاينة حالتها من الخارج لا يعتبر كافياً في الواقع، وبالنسبة لسواقة الأقراص الضوئيّة (ODD) يجب تجربتها من خلال القراءة والكتابة على قرص فارغ أيضاً، حيث أنّها من أبرز المكوّنات التي تعتبر عرضة للتلف مع مرور الوقت إما بسبب كثرة الاستخدام أو تعرّضها لضرر معيّن مثلاً.
بعد التحقّق من المنافذ والسواقة، يأتي دور خصائص الاتصال اللاسلكي المتمثّلة بتقنيات Wi-Fi وBluetooth، والتي يمكن تجربتها ببساطة من خلال تشغيلها ووصلها مع شبكة اتصال لاسلكية أو مع هاتفك الذكي أيضاً، وفي حال كان اللابتوب يدعم الاتصال مع تقنيات الاتصالات الخلوية 4G و5G على سبيل المثال، عليك تجربة وضع بطاقة SIM داخله لضمان عملها بشكل جيّد أيضاً.
الكاميرا والميكروفون ومكبرات الصوت
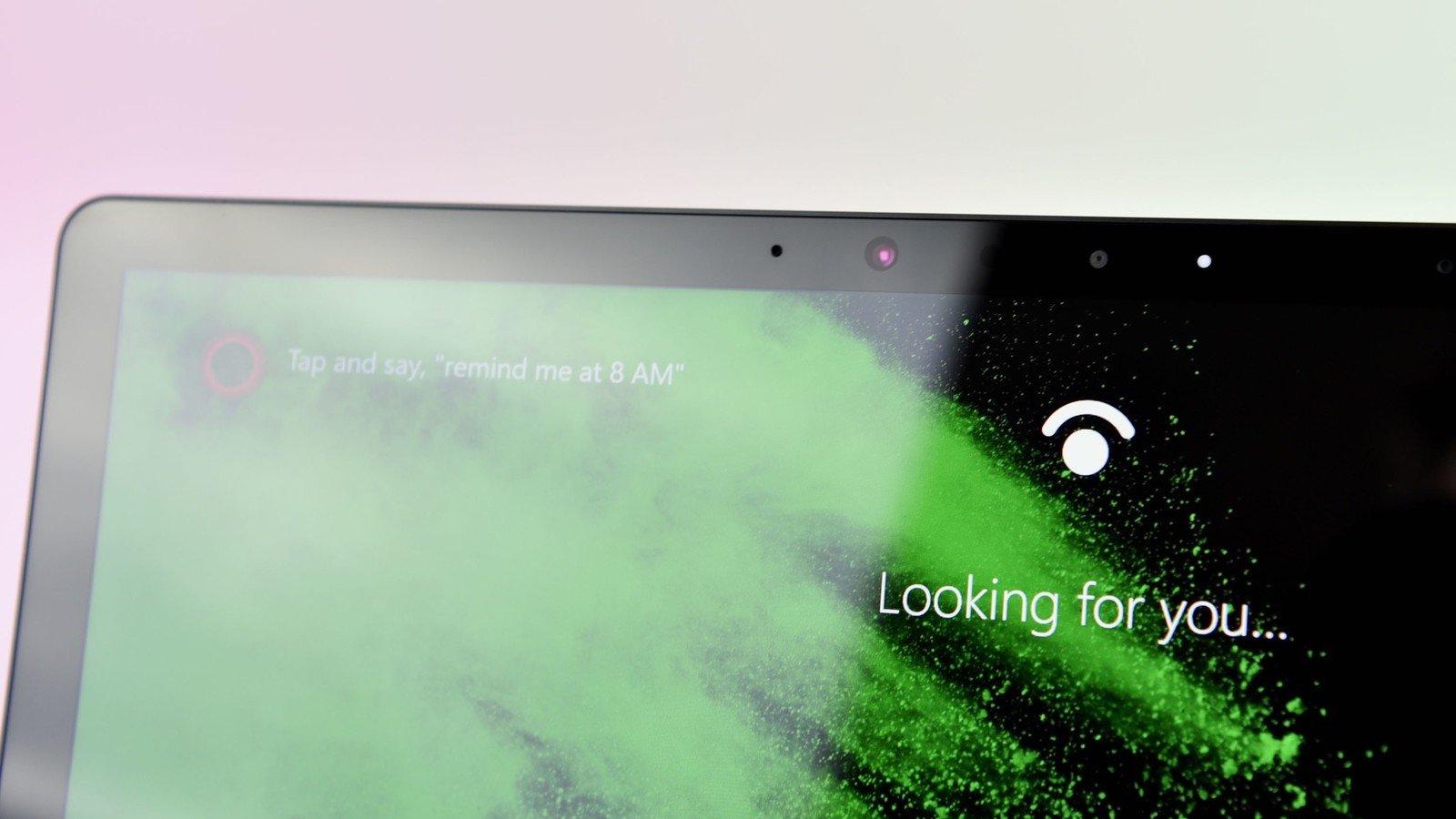
دائماً ما كان الكثير من المستخدمين يتجاهلون أهميّة كاميرا اللابتوب أو ينسون تواجدها بشكل كامل حتى، ولكن في ظل جائحة كورونا أصبحت من أهمّ المكوّنات التي يجب التأكد من عملها عند شراء لابتوب مستعمل. للتأكّد من عمل الكاميرا والميكروفون تستطيع تجربة التطبيق الخاص بها على نظام Windows 10 وmacOS وتسجيل مقطع فيديو بسيط وتشغيله بعد ذلك.
في حال كان اللابتوب يدعم خاصيّة فتح القفل من خلال الوجه مع تقنيّة Windows Hello، من المهم تجربتها والتأكّد من عمل الحساسات الإضافيّة الموجودة بجانب الكاميرا، وبالنسبة لمكبّرات الصوت تستطيع فحصها من خلال موقع Audio Check لضمان عملها بالشكل الصحيح والتأكّد من القنوات الصوتيّة اليمنى واليسرى بشكل أفضل.
البطارية والشاحن
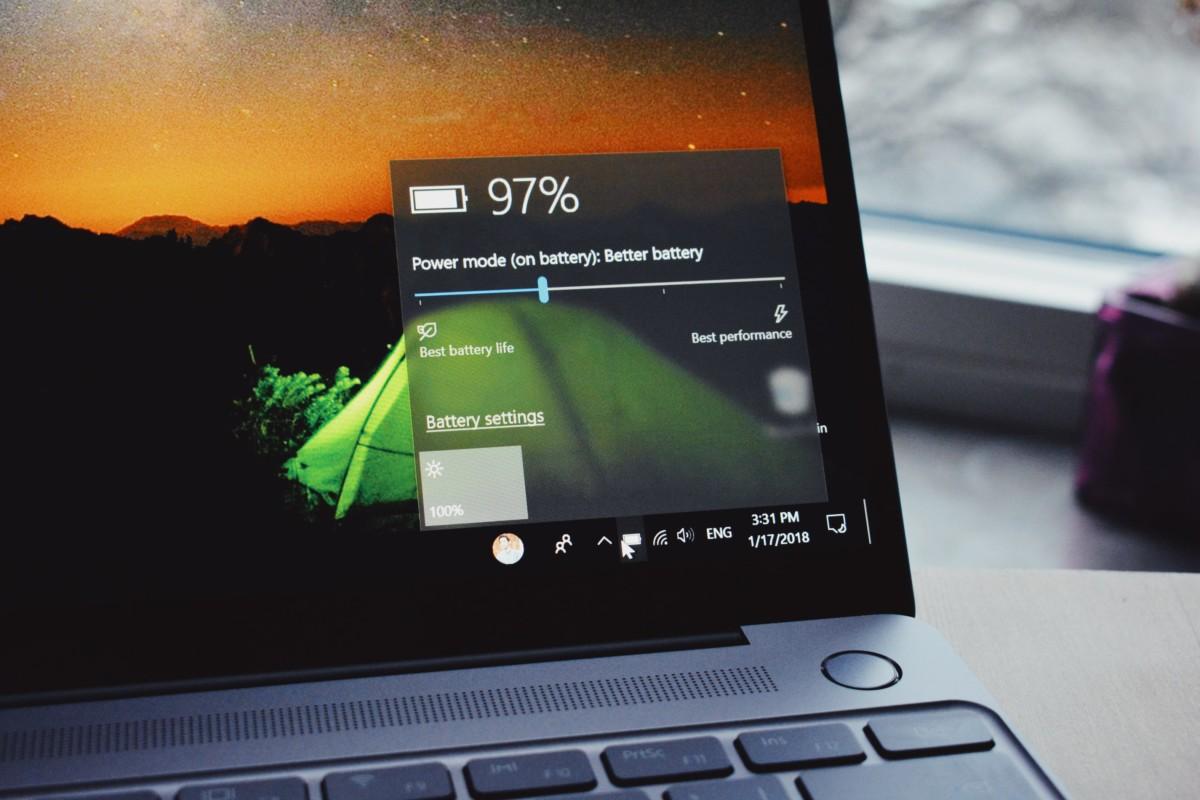
عند فحص اللابتوب المستعمل قبل شرائه، من الطبيعي توقّع أن تكون حياة البطارية أقلّ مما كانت عليه في السابق، ولكن في بعض الحالات قد تكون البطارية تالفة بالكامل أو غير قادرة على تشغيل اللابتوب بشكل طبيعي. لفحص البطارية ضمن نظام ويندوز، تستطيع تحميل تطبيق بسيط يدعى BatteryInfoView لعرض الحالة العامة للبطارية، ومع نظام macOS يمكنك الضغط مطوّلاً على زر Option واختيار أيقونة البطارية على الشاشة لعرض حالتها أيضاً، ففي حال كانت بحاجة لاستبدال سيكون ذلك واضحاً.
يجدر بالذكر أن برامج فحص البطارية تقوم بإعطاء نتائج تقريبية وليست دقيقة بالكامل، لذلك عليك تجربة اللابتوب على البطارية لمعرفة كم من الوقت تستطيع الصمود مقارنة مع حالتها السابقة عند استخدام اللابتوب لأوّل مرة. بالنسبة لشاحن اللابتوب فكل ما تستطيع فعله هو التأكّد من أنّه أصلي وليس نسخة مقلّدة، وذلك من خلال مقارنته مع القطعة الأصليّة التي يمكن معرفة شكلها ومواصفاتها على الإنترنت، كما يمكنك قياس الوقت اللازم لشحن البطارية بعد تفريغها لضمان عمله بالشكل الصحيح وخلوّه من أي مشاكل أخرى.
اقرأ أيضاَ: أفضل 10 لابتوبات الطلاب لعام 2020.. ابدأ عامك الدراسي بحاسب جديد
وحدة المعالجة المركزية ومعالجة الرسوميات

منذ عدّة سنوات أصبحت المعالجات المركزيّة (CPUs) تأتي مدمجة ضمن اللوحة الرئيسيّة كما هو الحال مع وحدات معالجة الرسوميات (GPUs)، وبالتالي يجب التأكّد من عملهم بشكل طبيعي وخلوّهم من أيّ مشاكل قد تتعلّق بتواجد مشاكل داخليّة أو بنظام التبريد. ستجد اليوم كثيراً من الأدوات لفحص أداء المعالج عند عمله بأعلى طاقته، ومن أبرز الخيارات المتاحة لنظام Windows هو برنامج AIDA64 Engineer الذي يمكن استخدام نسخته التجريبية مجاناً لفترة معيّنة.
مع AIDA64 ستتمكّن من فحص المعالج المركزي ومعالج الرسوميات بالإضافة للذاكرة العشوائيّة أيضاً، ففي حال تواجد مشاكل معيّنة قد لا يتمكّن المعالج من إكمال الاختبار دون إغلاق البرنامج بشكل مفاجئ أو ظهور شاشة الموت الزرقاء (BSOD). بالنسبة للابتوبات MacBook يمكنك استخدام برنامج Prime95 بدلاً من AIDA64 الذي ما زال غير متاحٍ بنسخة مستقرة على نظام macOS.
نظام التشغيل

تأتي معظم اللابتوبات اليوم بنظام Windows 10 بالإضافة لنسبة قليلة ما زالت تستخدم Windows 7 أيضاً، وبكلا الحالتين من الأفضل فحص نظام اللابتوب المستعمل للتأكّد من أنّ النسخة المرفقة معه أصليّة مع رمز المنتج الخاص بها وليست مقرصنة، وبالنسبة لنظام macOS فهو يأتي بشكل مجاني عند شرائك للابتوب MacBook لذلك لا داعي للقلق حوله من هذه الناحية.
اقرأ أيضاً: فكر مجدداً قبل شراء لابتوب جديد وتجنب هذه الأخطاء الشائعة التي يرتكبها الكثيرون
عبَّر عن رأيك
إحرص أن يكون تعليقك موضوعيّاً ومفيداً، حافظ على سُمعتكَ الرقميَّةواحترم الكاتب والأعضاء والقُرّاء.
 ذكاء اصطناعي
ذكاء اصطناعي أجهزة ذكية
أجهزة ذكية ريادة
ريادة أعظم الكتب
أعظم الكتب هواتف
هواتف توب التوب
توب التوب منصات
منصات عملات رقمية
عملات رقمية