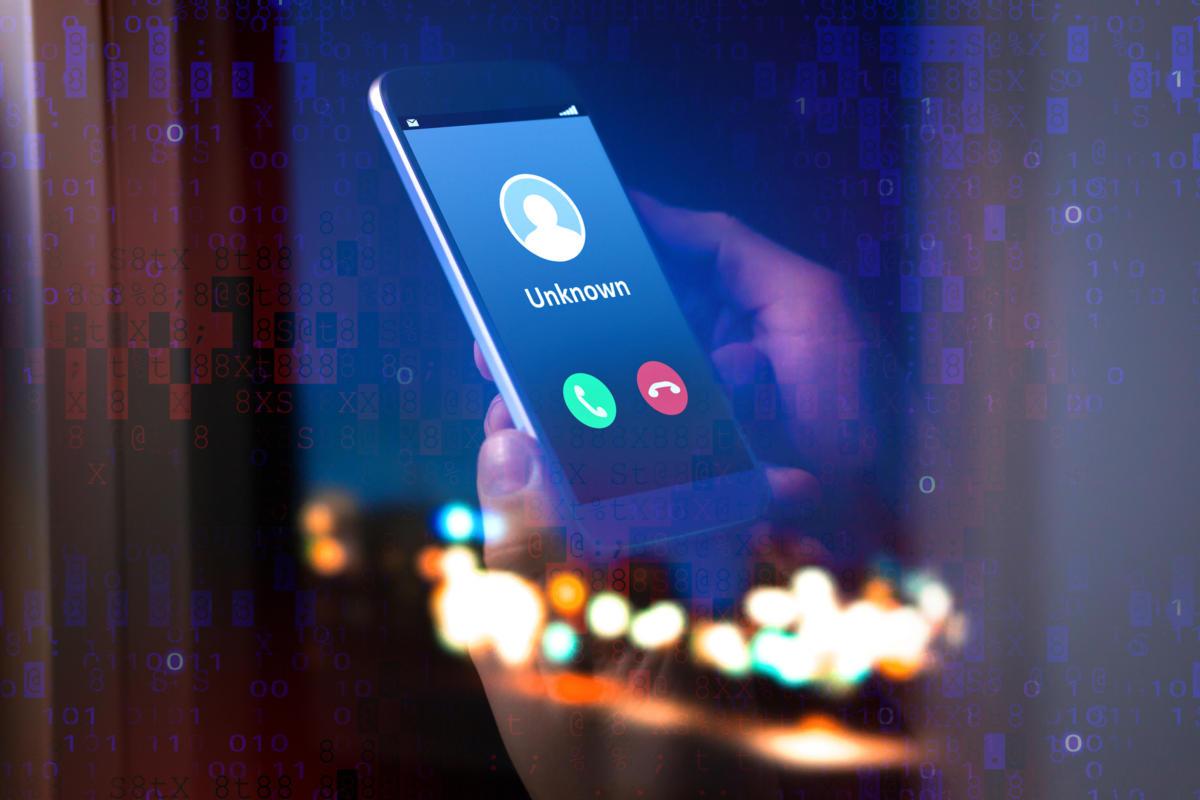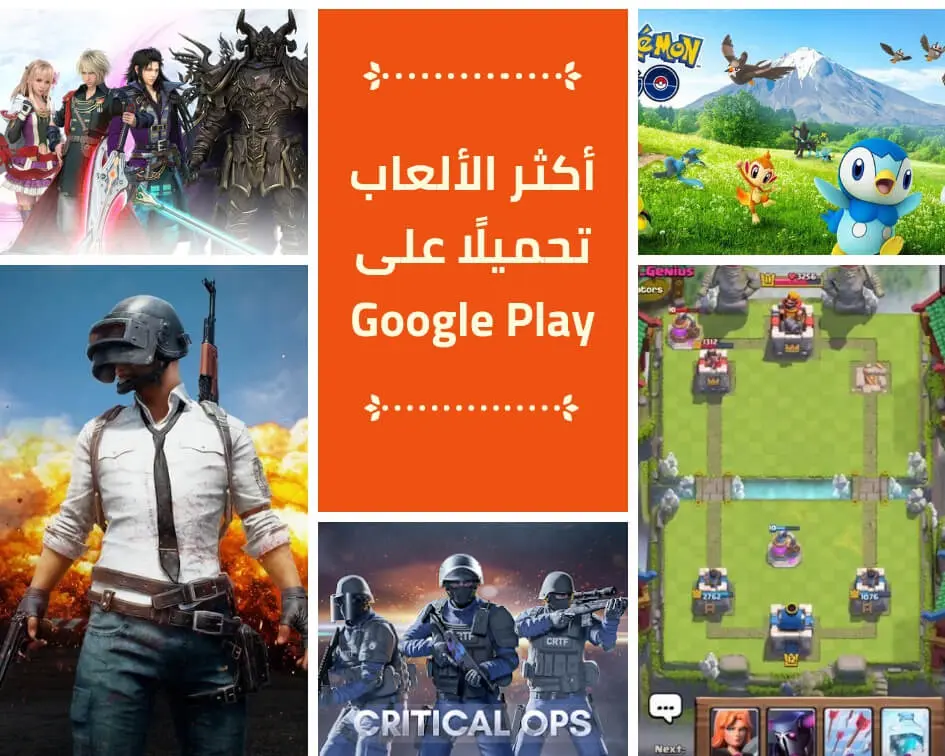كيفية إيقاف تحديثات ويندوز 10 الإجبارية ومنع تحميلها من دون إذنك
يعاني معظم مستخدمي ويندوز 10 من الآلية الجديدة في تحميل التحديثات بشكل آلي، مما يؤدي إلى رفع استهلاك البيانات.
توجد أكثر من طريقة لإيقاف تحديثات ويندوز 10 المستمرة، بما في ذلك إيقاف التحديثات لمدة 35 يومًا، جعل اتصال الإنترنت Metered، استخدام Local Group Policy Editor، وتعطيل التحديثات بصورة دائمة.
$$يُمكن استخدام برامج طرف ثالث لإيقاف تحديثات ويندوز 10 بشكل دائم.
بعد أن طُرح نظام ويندوز 10 منذ ثلاثة أعوام تقريبًا، بدأ يعُاني معظم المُستخدمين من الآلية الجديدة التي اتبعتها مايكروسوفت في إرسال تحديثات نظام التشغيل. حيث تعتمد على تحميل وتثبيت التحديثات بشكل تلقائي، فالنظام لن ينتظر المُستخدم حتى يقوم بتحميل وتثبيت التحديث الجديد وعلى وجه الخصوص إذا كان تحديثًا أمنيًا من أجل رفع مستوى الحماية والأمان، فقد صُمّم نظام ويندوز 10 لأن يكون مُحدثاً بشكل دائم.
لكن لهذه الآلية الكثير من الأضرار أهمها رفع استهلاك البيانات، حيث تقوم مايكروسوفت بإطلاق تحديث كبير كل نصف عام. يزود ويندوز 10 بإضافات ومميزات متنوعة، وهو شيء رائع لتعزيز تجربة المُستخدمين للنظام، ولكن من جانب آخر، هذه التحديثات يقدّر حجمها بالجيجات مثل تحديث April 2018 Update الأخير والذي وصل حجمه إلى 4 جيجابايت تقريبًا، فإجباريًا يتمّ استهلاك هذه البيانات من باقتك المحدودة. بالإضافة إلى إعادة تشغيل الجهاز بشكل تلقائي بعد تثبيت أي تحديث والذي يؤدي بدوره إلى الكثير من المشاكل إن لم تقم بحفظ عملك على البرامج التي كنت تستخدمها.
لحسن الحظ، إذا كنت ترى أن تحديثات ويندوز 10 المستمرة تشكل مصدر إزعاج بالنسبة لك، فتوجد أكثر من طريقة تساعدك على إيقاف تحديثات ويندوز 10 الإجبارية بحيث تمنع تحميلها تلقائيًا من دون إذنك. وإليك فيما يلي أكثر هذه الطرق فعالية لاستخدام Windows 10 والتحكم في التحديثات كما تشاء.
إيقاف تحديثات ويندوز 10 لمدة 35 يومًا
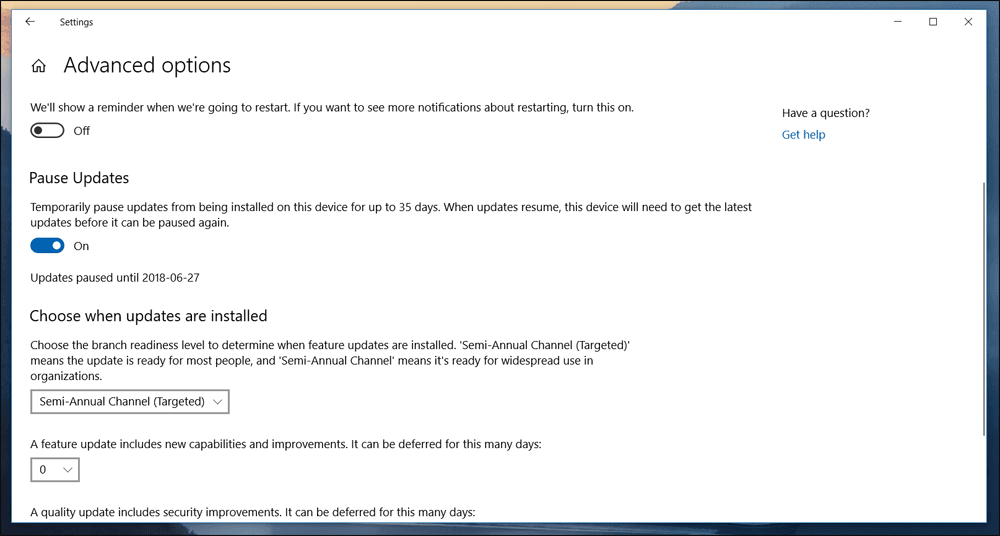
بداية من إصدار 1703 والذي يُعرف باسم “Creators Update”، يستطيع مُستخدمو ويندوز 10 إيقاف التحديثات بكل سهولة، حيث قامت مايكروسوفت بإضافة خيار جديد ضمن إعدادات تحديث نظام التشغيل يقوم بتعطيل استلام أي تحديثات جديدة مؤقتًا ولمدة 35 يومًا. ولكن بمجرد انتهاء هذه المدة، لن يتمكن المُستخدم من إعادة تفعيل هذا الخيار مجددًا إلا بعد أن ينتهي النظام من تحميل وتثبيت كل التحديثات الفائتة طوال هذه الفترة. إذا كانت هذه الطريقة تروق لك، فدعني أوضح لك الخطوات:
- قم بفتح Settings.
- توجه إلى قسم Update & Security.
- اضغط على Advanced options.
- قم بتفعيل الزر الذي هو أسفل Pause Updates.
جعل اتصال الإنترنت Metered
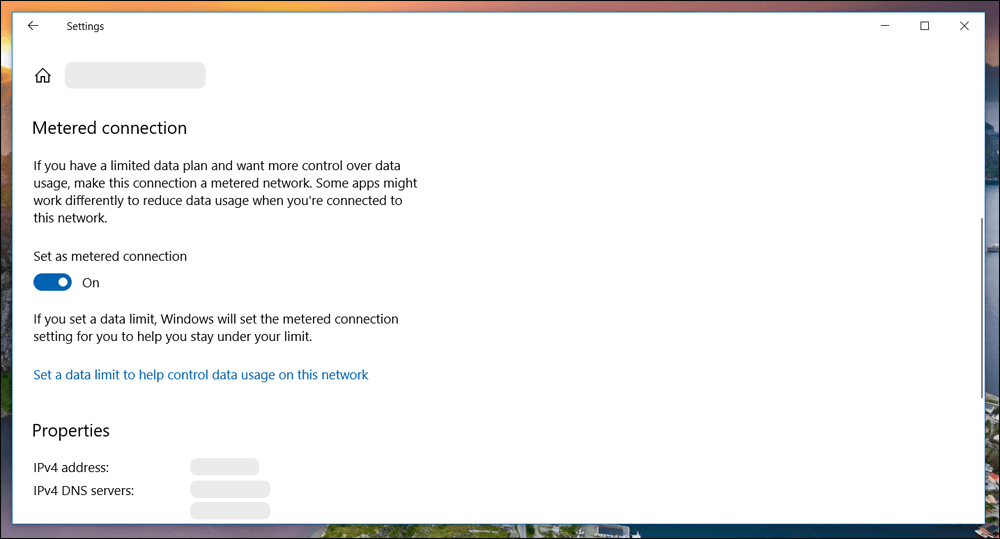
فى ويندوز 10، توجد ميزة Metered connection والتي تقوم بدورها بإخبار نظام ويندوز إن اتصال المُستخدم بالإنترنت محدود وليس مفتوحاً أو غير محدود، وبالتالي يقوم ويندوز بالتوقف عن استهلاك كثير من البيانات لمحاولة استمرار هذه الباقة لأطول فترة ممكنة، مما يعني أن النظام سيبدأ بالاستغناء عن إجراء المهام التي تستنزف الباقة مثل تحميل التحديثات آليًا. فبعد تفعيل هذه الميزة، عندما يتوفر تحديث جديد سيظهر إشعار يُخبر المُستخدم بذلك ويمُكنه إما الضغط على زر Download لتبدأ عملية التحميل مُباشرةً، أو أن يتجاهل الإشعار تمامًا إن لم يرغب في تحميل هذا التحديث. ولتفعيل ميزة Metered connection يتمّ الآتي:
- فتح Settings.
- التوجه إلى قسم Network & Internet.
- ثم الضغط على Change connection properties.
- ثم يتم تفعيل خيار Set as metered connection.
استخدام Local Group Policy Editor لتعطيل تحديثات ويندوز
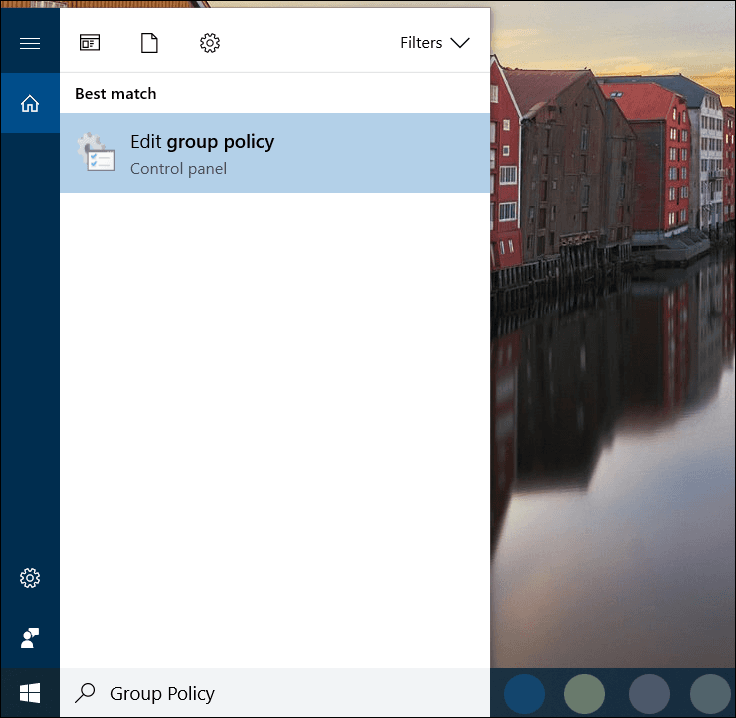
مبدئيًا، مُستخدمو نسخة Home من ويندوز 10 لن تنطبق عليهم هذه الطريقة، وذلك لأننا على وشك استعمال أداة Local Group Policy Editor والمدمجة افتراضيًا في جميع نسخ ويندوز 10 ما عدا نسخة Home. هذه الطريقة سوف تتيح لمُستخدمي النسخ الأخرى من ويندوز 10 منع تحميل التحديثات آليًا إلا بعد أخذ موافقة المُستخدم.
كل ما عليك فعله في البداية هو فتح أداة Local Group Policy Editor، ولفعل ذلك، اكتب “Group Policy” في حقل البحث ثم اضغط على زر Enter. أو بدلًا من ذلك، افتح نافذة Run (بالضغط على زر شعار ويندوز + زر حرف R معًا) ثم اكتب الأمر “Gpedit.msc” واضغط على زر Ok لفتح نفس النافذة المطلوبة.
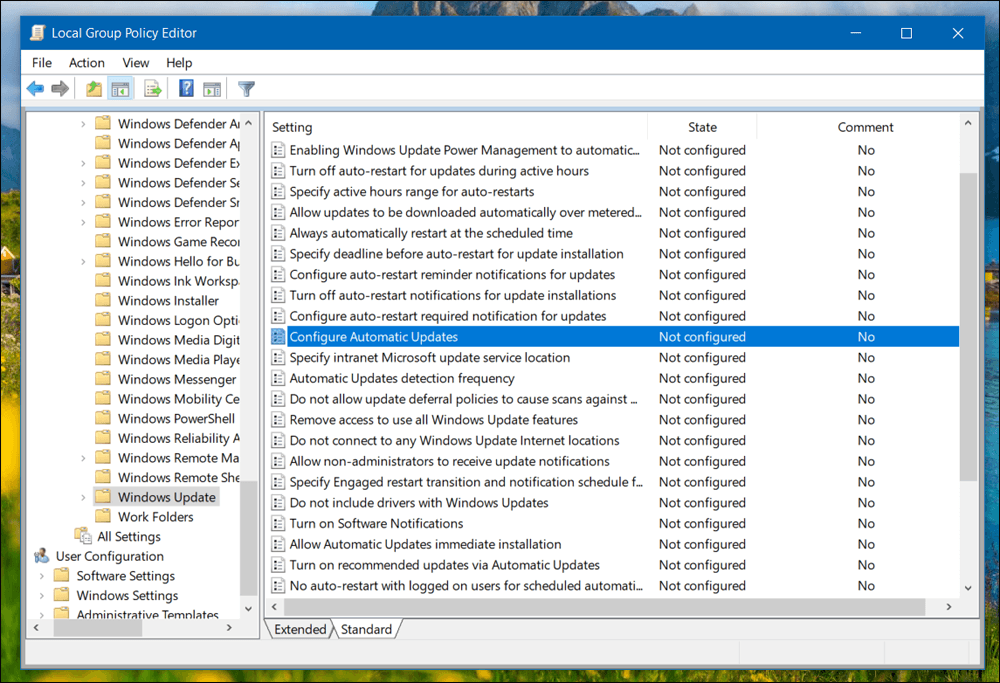
في نافذة Local Group Policy Editor، اضغط مزدوجًا فوق Computer Configuration ثم اتبع المسار التالي:
Administrative Templates > Windows Components > Windows Update
ثم بعد الوصول إلى Windows Update، اضغط مزدوجًا في الجانب الأيمن على Configure Automatic Updates لفتح نافذة الخصائص.
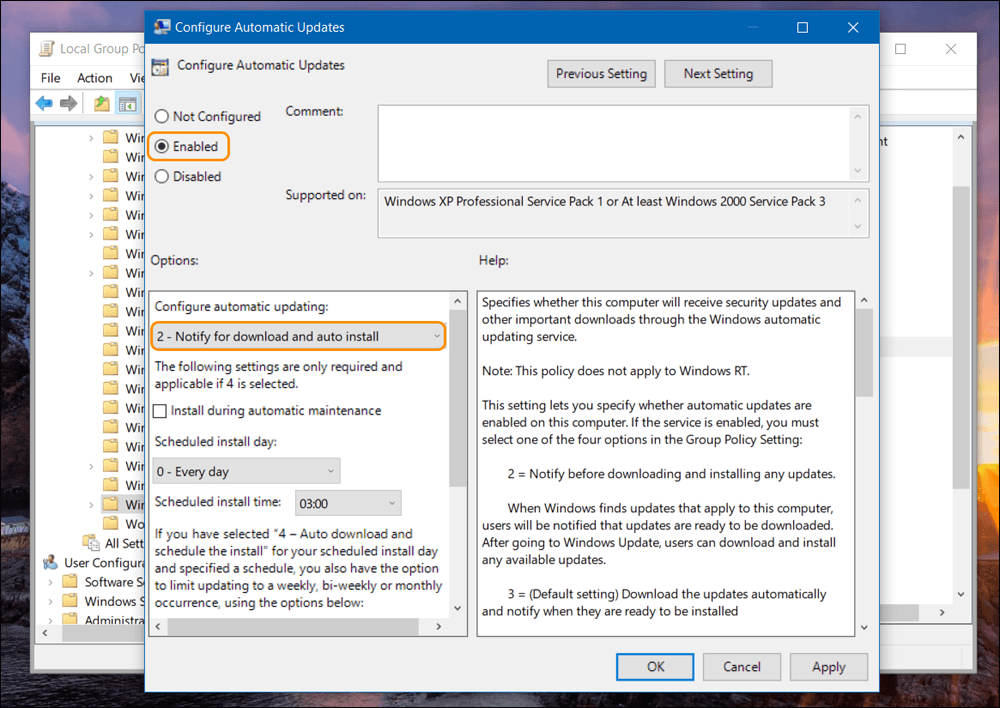
في هذه النافذة قم بتحديد خيار Enabled ثم أسفل الجزئية الخاصة بـ Configure automatic updating قم بتحديد الخيار الثاني المُسمى Notify for download and auto install. لا تقم بتغيير بقية الإعدادات الأخرى، فقط اضغط على زر OK لحفظ التغييرات.
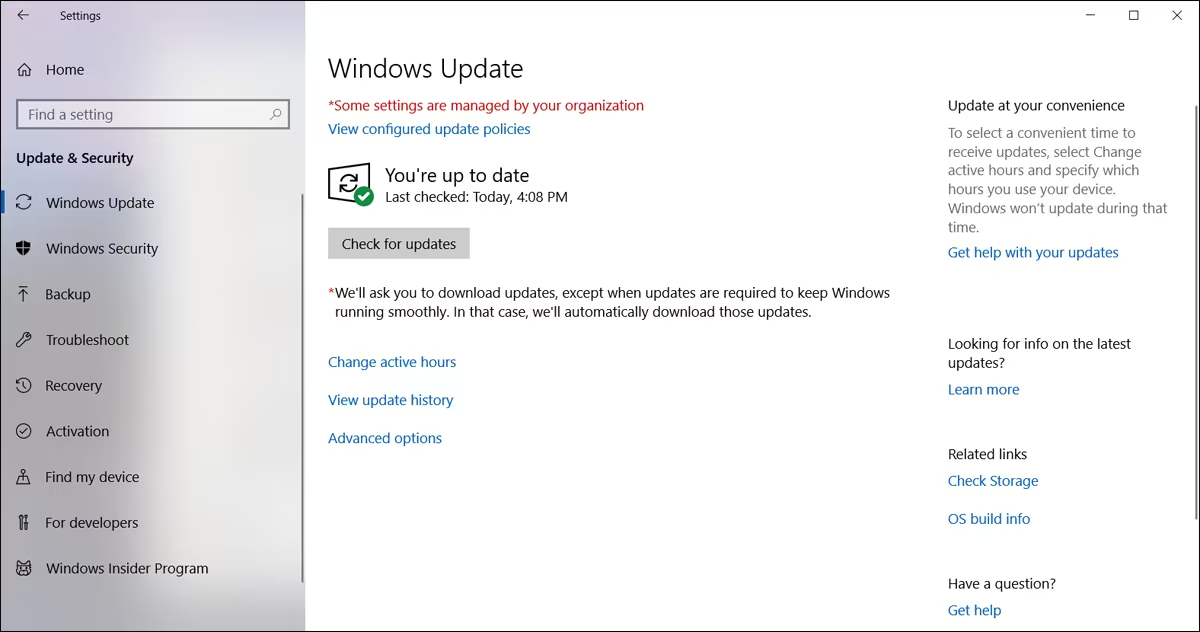
هناك معلومة يجب أن تضعها في الاعتبار وهي أن هذه الطريقة لن تؤدي إلى إيقاف تحديثات ويندوز 10 بشكل نهائي، ولكن سيتم إعلامك عندما تكون هناك تحديثات جديدة متوفرة للتحميل. يمُكنك ببساطة تجاهل هذا الإشعار لتجنب تحميل التحديثات وتثبيتها، أو الانتقال إلى صفحة Windows Update وتحميلها إن رغبت في ذلك.
تعطيل تحديثات ويندوز 10 بصفة دائمة
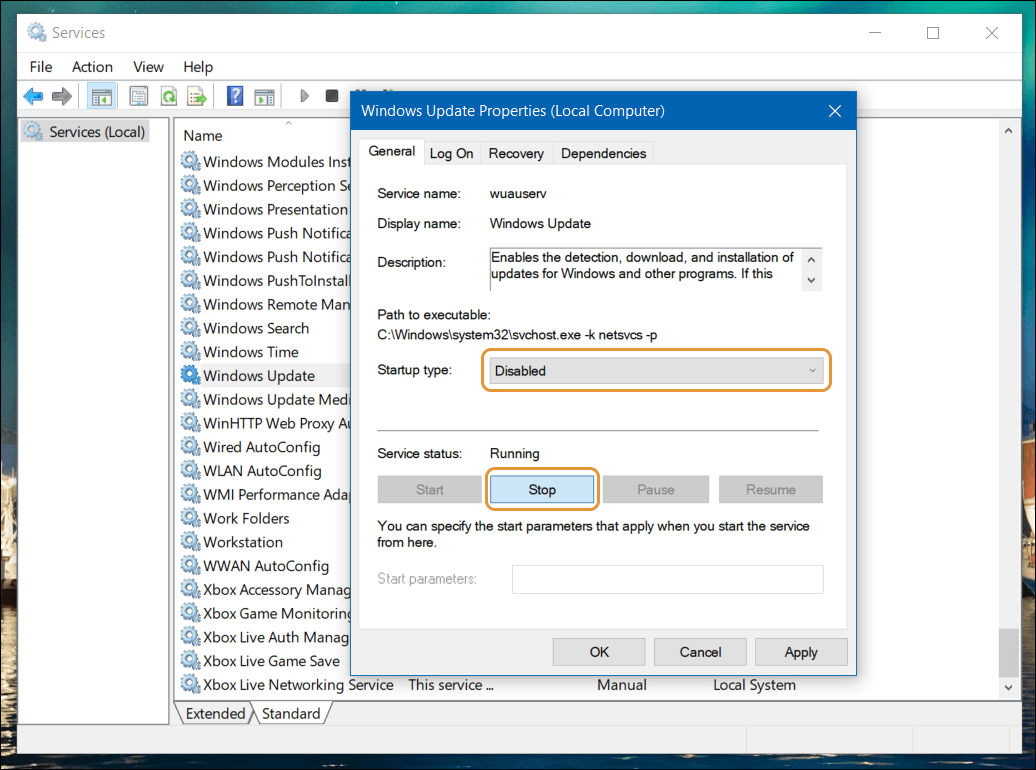
إذا أردت القضاء على تحديثات ويندوز 10 بشكل نهائي، فإن هذه هي أفضل طريقة لتحقيق ذلك. إذ سنقوم في هذه الطريقة بتعطيل الخدمة المسؤولة عن التحقق من التحديثات وتحميلها وتثبيتها سواء لنظام التشغيل أو التعريفات أو التطبيقات بما في ذلك Windows Defender.
لفعل ذلك، اكتب في شريط البحث Services ثم اضغط على زر Enter. أو افتح نافذة Run واكتب الأمر “Services.msc” ثم اضغط على زر Ok. وذلك ليتم فتح نافذة Services التي تتيح للمُستخدم التحكم فى جميع خدمات ويندوز. وهناك تقوم بالتمرير إلى الأسفل قليلًا إلى أن تعثر على خدمة تُسمى “Windows Updates“، اضغط فوقها مزدوجًا لفتح نافذة Properties حيث تضغط على زر Stop أسفل Service status، وكذلك تحديد خيار Disabled من قائمة Startup type حتى لا يتمّ تشغيل الخدمة عند إقلاع نظام ويندوز. أخيرًا تقوم بالضغط على زر OK، ومن الآن فصاعدًا، لن يتمكن ويندوز 10 من التحقق من التحديثات.
استخدام برنامج طرف ثالث
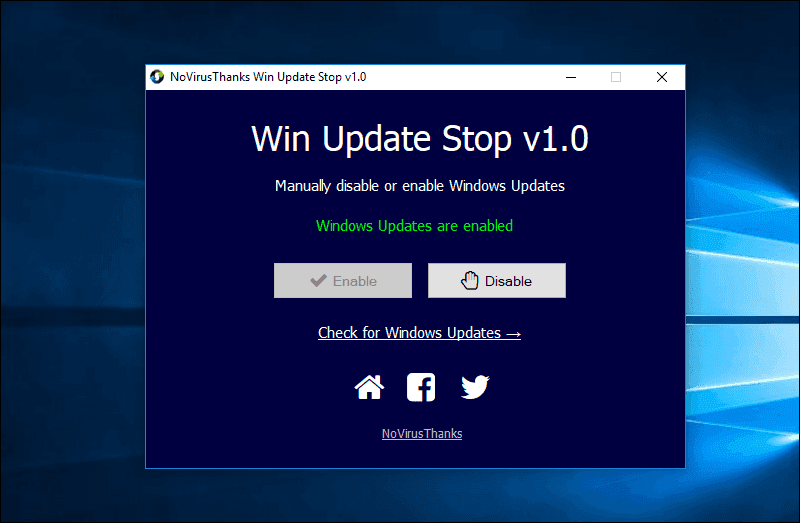
هل تبحث عن وسيلة أكثر سهولة من أجل إيقاف تحديثات ويندوز 10؟ إذًا ستحتاج إلى تحميل برنامج طرف ثالث. تعمل هذه البرامج على قطع التحديثات عن نظام ويندوز بصفة دائمة وتوفر للمُستخدم طريقة بسيطة للتحكم في ذلك، فبضغطة على زر يتم تفعيل تحميل التحديثات، وبضغطة أخرى يتم التعطيل. وأرجّح لك هنا برنامج Win Update Stop المجاني الذي يؤدي المهمة على أكمل وجه، حيث يتمتع بواجهة مُستخدم نظيفة تحتوي على أزرار التحكم بالإضافة إلى دعم كل إصدارات نظام ويندوز.
عبَّر عن رأيك
إحرص أن يكون تعليقك موضوعيّاً ومفيداً، حافظ على سُمعتكَ الرقميَّةواحترم الكاتب والأعضاء والقُرّاء.
توضيح وشرح فوق الممتاز .. شكرا ميكروسوفت
شكرا على المقال الجميل والمفيد ولكن هل تطبيق ايقاف التحديثات مجانى انا دخلت على الموقع بتاعه ده لقيت مكتوب مجانى لمدة شهر وبعد كده بيطلب شراؤه
 ذكاء اصطناعي
ذكاء اصطناعي أجهزة ذكية
أجهزة ذكية ريادة
ريادة أعظم الكتب
أعظم الكتب هواتف
هواتف توب التوب
توب التوب منصات
منصات عملات رقمية
عملات رقمية