كيفية حماية ملف وورد بكلمة سر
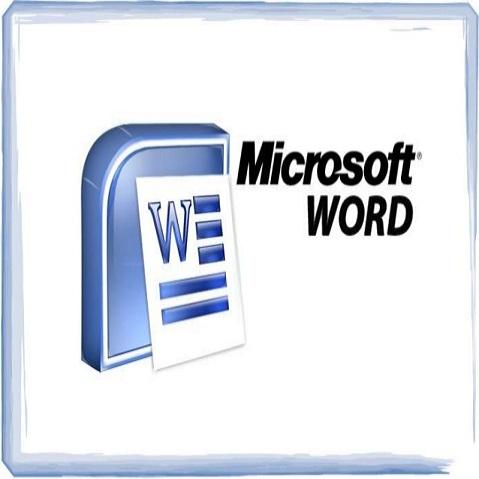
تم التدقيق بواسطة: فريق أراجيك
يبحث الجميع عن الخصوصية ووسائل حماية بياناتهم ليس فقط على الإنترنت ووسائل التواصل الاجتماعي بل أيضًا على جهاز الكمبيوتر كملفات وورد التي غالبًا ما تحتوي بيانات تهمُّ المستخدم أو أبحاثًا أو حتى مذكرات وغيرها من المعلومات التي لا يرغب أن يطلع عليها أحدٌ أو يعبث بها. وأهم وسائل حماية ملف وورد تكون عبر تعيين كلمة سرٍّ لها، وهو ما سنتحدث عنه في هذا المقال.
ما هو مايكروسوفت وورد Microsoft Word
مايكروسوفت وورد هو برنامج معالجةٍ للنصوص أطلقته شركة مايكروسوفت عام 1983 واستمرت الشركة منذ أول إصدارٍ في تطوير الكثير من النسخ المحدّثة لتقدّم مع كلّ إصدارٍ جديدة مجموعةً من الميزات الجديدة والتقنيات التكنولوجية التي تفوقت على النسخ السابقة. وأحدث نسخةٍ متوافرة من البرنامج الخاصة ب Microsoft Office 2019 هي Word 2019.
يوجد هذا البرنامج في كل مجموعات تطبيقات Microsoft Office، كما أن حزمة التطبيقات الأساسية والأقل تكلفة تحتوي على Microsoft PowerPoint و Microsoft Excel إضافةً إلى وجود حزم تطبيقاتٍ أخرى تحتوي على برامج Office أخرى مثل Microsoft Outlook و Skype for Business.
خيارات متاحة للعمل بها في مستندات مايكروسوفت وورد
- استخدام الخيارات التقليدية كالنسخ (copy) واللصق (paste) والقص (cut).
- إضافة رأس وتذييل للصفحة إضافةً إلى تنسيقها.
- دمج المراسلات للرسائل والمغلفات والعلامات.
- الوصول إلى الوظائف الإضافية كالقواميس والتسويق عبر البريد الإلكتروني (mail chimp) والفاكس.
- فتح وتعديل ملفات PDF.
- إدراج الصور من شريط الأدوات سواءً كانت الصور محفوظةً في القرص الصلب أو من الويب.
كيفية تعيين كلمة سر لملف وورد
تؤمّن كلمة السر حماية ملف وورد بمنعها الدخول غير المصرح به، ويقدم البرنامج مستوياتٍ مختلفةً من الحماية من ضمنها قفل المستند باستخدام كلمة سرٍّ، وتكوين إعدادات حماية مختلفة تلائم احتياجات المستخدم، إلا أنّ هذه الميزات غير موجودةٍ في Word online لكن يمكن التحكم بمشاركة الملفات وتحديد ما إذا كان هناك مستخدم آخر يملك صلاحية تعديل هذه الملفات أو حتى فتحها.
أما بالنسبة لمستخدمي Google Docs فإن مستنداتهم محميةٌ أساسًا بكلمة سر حساب غوغل الخاص بهم، وكل ما عليهم فعله هو الحرص على عدم حصول أشخاص آخرين على كلمة السر أو مشاركة المستندات معهم. وسنقدم فيما يلي طرائقَ حماية ملف وورد بكلمة السر.
حماية ملف وورد 2010 والنسخ الأحدث منه في ويندوز
يمكن حماية ملف وورد 2010 وما يليه من نسخٍ أحدث باستخدام كلمة سر باتباع الخطوات التالية
- حماية لمستند
بعد فتح الملف المراد حمايته في برنامج وورد. توجه للقائمة ملف File> معلومات Info> حماية المستند Protect Documents.

- التشفير باستخدام كلمة مرور
من القائمة المنسدلة، يجب اختيار التشفير باستخدام كلمة مرور (Encrypt with Password)
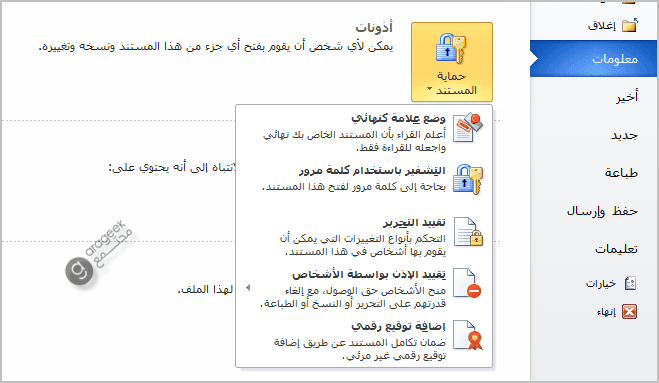
- تعيين كلمة المرور
أدخل كلمة السر التي تريدها ثم اضغط موافق Ok، وهكذا سيتم طلبها في كل مرة يحاول أحدٌ ما فتح المستند.

- تاكيد كلمة المرور
أنقرعلى موافق (OK) وإدخل كلمة السر مرةً أخرى ثم موافق.
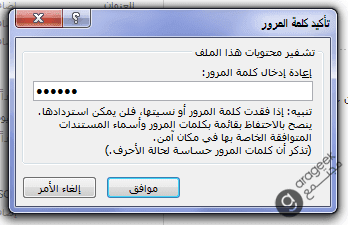
في قسم حماية المستند (Protect Document) ستظهر رسالةٌ تشير إلى ضرورة إدخال كلمة سر لفتح المستند عند فتح الملف مرةً أخرى من قبل أي أحد.
حماية ملف وورد 2010 والنسخ الأحدث على ماك
- اختيار المستند المراد قفله والنقر على تبويب استعراض (Review ).
- النقر على حماية المستند (Protect Document). سيظهر مربع حوار الحماية بكلمة سر (Password Protect) في النافذة الرئيسية.
- إدخال كلمة السر في الحقل الأول المخصص لها (Set a password to open this document) وإدخالها مرةً أخرى في الحقل الثاني لتأكيدها ثم النقر على OK ليتم بعد ذلك طلب تسجيل كلمة السر في كل محاولةٍ لفتح المستند.
حماية ملف وورد 2007 على ويندوز
فتح الملف المطلوب والنقر على زر Office في الزاوية اليسارية العليا للنافذة، واختيار إعداد (Prepare) ثم النقر على خيار تشفير المستند (Encrypt Document)، وإدخال كلمة السر التي يجب أن تراعي معايير أمان محددة.
حماية ملف وورد 2003 على ويندوز
- فتح المستند المطلوب ثم النقر على File ومن ثم على أدوات (Tools) واختيار خيارات (Options) من القائمة المنسدلة.
- النقر على تبويب أمان (Security) في مربع الحوار Options.
- إدخال كلمة السر في حقل كلمة السر لفتح المستند (Password to open) من أجل قفل المستند. أما لمنع تعديل المستند غير المرغوب به فيجب اختيار (Password to modify)، ويمكن إدخال الكلمتين لتحديد من يستطيع فتح المستند والتعديل عليه.
- النقر على زر متقدم (Advanced) في النافذة السابقة لاختيار نوعٍ مختلفٍ من خيارات التشفير، ثم النقر على النوع الذي يريده المستخدم يليه النقر على OK.
- إدخال كلمة السر وتأكيدها مرة ثانية ثم النقر على حفظ (Save).
 ذكاء اصطناعي
ذكاء اصطناعي أجهزة ذكية
أجهزة ذكية ريادة
ريادة أعظم الكتب
أعظم الكتب هواتف
هواتف توب التوب
توب التوب منصات
منصات عملات رقمية
عملات رقمية