9 طرق لتقوية اشارة الواي فاي ويندوز 10
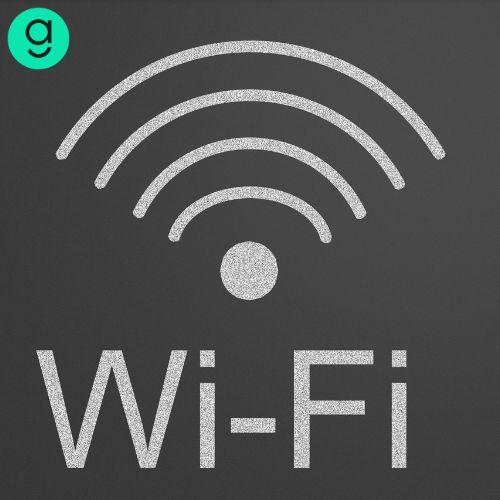
تم التدقيق بواسطة: فريق أراجيك
التصفح البطيء وعدم القدرة على استخدام الانترنت في العمل أوالترفيه بسبب إشارات الواي فاي المنخفضة، تعد من أهم المشاكل التي تثير الجنون في عالم أصبح فيه الاتصال بالإنترنت، ضروريًا مثل التنفس تقريبًا. لذلك إذا كنت تشعر أن شبكة الواي فاي الخاصة بك أصبحت بطيئة، فسوف نتعرف فيما يلي على 9 طرق لتقوية اشارة الواي فاي ويندوز 10، لتحسين شبكتك إذا كنت من مستخدمي ويندوز 10.
اقرأ أيضًا: ما هو واي فاي 6؟
تحديث برامج تشغيل محول الشبكة network adapter drivers
يعد تحديث برامج التشغيل دائمًا فكرة جيدة، حتى إذا كنت لا تواجه مشكلة في نظامك. فإذا كانت إشارة الواي فاي ضعيفة، تحقق مما إذا كان برنامج تشغيل الواي فاي بحاجة إلى التحديث.
· في البداية ابحث في شريط البحث عن مدير الجهاز " Device Manager" ثم افتحه.
· اختر "Network adapters" وستظهر لك قائمة .
· انقر بزر الماوس الأيمن فوق بطاقة الشبكة الخاصة بك، ثم اختر " Update Driver".
·اسمح لـ Windows 10 بالبحث عن التحديثات وتثبيت أي تحديثات يعثر عليها.
تغيير قيمة الحساسية لتقوية اشارة الواي فاي ويندوز 10
الوقت اللازم: دقيقة واحدة (2).
قد يساعد تغيير قيمة الحساسية في الحصول على إشارة أفضل، وقد يحافظ على الإشارة أكثر استقرارًا.
- فتح مدير الجهاز
افتح مدير الجهاز " Device Manager".
- الاعدادات
اختر "Network adapters" وستظهر لك قائمة، وانقر بزر الماوس الأيمن فوق بطاقة الشبكة الخاصة بك، واختر منها "Properties".
- فتح القائمة المنسدلة
انتقل إلى علامة تبويب "Advanced"، ضمن قائمة الخصائص ذات الأولوية، ابحث عن حساسية التجوال. حدده وافتح القائمة المنسدلة من "value"، ثم حدد إعدادًا أعلى من الإعداد الحالي.
تعديل إعدادات الطاقة للحاسوب
· اكتب "Control Panel" في شريط البحث، ثم انقر فوقه من نتائج البحث.
· في لوحة التحكم، انقر فوق النظام والأمان .
· ثم اختر "power options".
· ثم انقر فوق تغيير إعدادات الخطة .
· اختر تغيير إعدادات الطاقة المتقدمة في نافذة تحرير إعدادات الخطة.
· سيؤدي هذا إلى فتح نافذة جديدة، ابحث عن "Wireless Adapter Settings" وانقر نقرًا مزدوجًا فوقه. ثم، انقر نقرًا مزدوجًا فوق وضع توفير الطاقة وانقر فوق السهم لأسفل بجوار الإعداد، ثم حدد "Maximum Performance".
·اختر Apply ثم OK.
إيقاف عمل البلوتوث
في بعض الحالات عن طريق تعطيل "Bluetooth Adapter"، يمكنك إصلاح مشكلات نطاق الواي فاي.
·اضغط على Windows + R لفتح نافذة التشغيل.
· ثم اكتب "devmgmgt.msc".
· ابحث عن البلوتوث وانقر فوقه نقرًا مزدوجًا لعرض الأجهزة.
فحص بطاقة الواي فاي
أحيانًا ربما تكون المشكلة في بطاقة الواي فاي نفسها، ربما تكون تالفة بالفعل، لذلك قم بإزالة البطاقة من الفتحة الخاصة بها وافحصها بحثًا عن التلف. إذا لم يكن هناك تلف واضح، فحاول استخدام البطاقة على كمبيوتر آخر. إذا تم التعرف عليه، فقد تكون هناك مشكلة في المنفذ الذي تم توصيل بطاقة الواي فاي به مسبقًا، لذلك حاول توصيل البطاقة بفتحة أخرى ومعرفة ما إذا كان قد تم حل المشكلة أم لا.
اقرأ أيضًا: أفضل أجهزة تقوية شبكة الواي فاي.
تركيب بطاقة الواي فاي بشكل صحيح
عندما لا يتم تثبيت بطاقة الواي فاي بشكل صحيح، فقد تواجه أيضًا مشكلات في الإشارة. للتأكد من توصيل البطاقة بشكل صحيح، جرب تركيب البطاقة بشكل صحيح بناءً على نوع جهاز الكمبيوتر لديك.
تغيير هوائي الواي فاي
إذا كان جهاز التوجيه الخاص بك يستخدم هوائيًا داخليًا، فستكون إضافة هوائي خارجي فكرة جيدة، حيث يميل الأخير إلى إرسال إشارة أقوى. قد يكون جهاز التوجيه الخاص بك مزودًا بهوائيات يمكنك إضافتها بنفسك، ولكن إذا لم يكن الأمر كذلك، فإن العديد من الشركات تبيع الهوائيات بشكل منفصل.
وفي كثير من الحالات، يمكنك الاختيار بين الهوائيات متعددة الاتجاهات، والتي ترسل إشارة إلى جميع الاتجاهات، أو الهوائيات التي ترسل إشارة في اتجاه واحد محدد.
تحديث جدار الحماية للراوتر
عندما يتعلق الأمر بأجهزة الراوتر، لا يوجد خطوات محددة تناسب جميع الطرز الموجودة، إذ تحتوي بعض أجهزة التوجيه على خيارات أكثر من غيرها، كما أن لجميع أجهزة التوجيه تخطيطات وميزات مختلفة، لذا ارجع إلى دليل جهاز الراوتر الخاص بك أو ابحث عبر الإنترنت حوله.
تغيير نطاق التردد
أجهزة الراوتر الحديثة متوافقة مع تردد 5 جيجا هرتز. إذا كان جهاز التوجيه الخاص بك يدعمه، فقم بالتبديل إليه، سيؤدي القيام بذلك إلى تقوية اشارة الواي فاي على جهازك.
· في البداية استخدم اختصار لوحة المفاتيح Win + X ثم اختر "Device Manager".
· انقر على "View" ثم إظهار الأجهزة المخفية للتأكد من أن Windows 10 يعرض جميع برامج التشغيل.
· ثم اختر "Network adapters" وستظهر لك قائمة.
· انقر بزر الماوس الأيمن فوق "Wi-Fi adapter"، ثم اختر خصائص .
·افتح علامة التبويب خيارات متقدمة .
· من "Property" اختر "Preferred band" .
· ثم استخدم القائمة المنسدلة أسفل "Value" وحدد 5 جيجا هرتز .
·بعد ذلك انقر فوق موافق لحفظ التغييرات الجديدة.
في النهاية، لقد تعرفنافي هذا المقال على أهم الطرق لتقوية الواي في في ويندوز 10.
- ما هو تيك توك لايت
- ادوات القياس الميكانيكية
- الحوت الازرق
- كيف أستعمل مترجم جوجل ؟
- ما هو طوب البناء وما أنواعه
- مساعد جوجل الصوتي – التحميل وتفعيل المساعد باللغة العربية
- ما هي كابلات الألياف الضوئية وكيف يمكن الاستفادة منها؟
- خطوات الغاء حماية ملف بوربوينت وإكسيل
- حل مشكلة face id لا يعمل
- كيفية إظهار التطبيقات المخفية في الاندرويد .. الخطوات بالصور
 ذكاء اصطناعي
ذكاء اصطناعي أجهزة ذكية
أجهزة ذكية ريادة
ريادة أعظم الكتب
أعظم الكتب هواتف
هواتف توب التوب
توب التوب منصات
منصات عملات رقمية
عملات رقمية