كيفية إضافة خطوط للفوتوشوب

تم التدقيق بواسطة: فريق أراجيك
سواء أكنت تستخدم الفوتوشوب لتصميم منشور لأحد منصات التواصل الإجتماعي أو ملصقًا لإعلانٍ أو حدثٍ ما، يلعب النص المكتوب ضمن التصميم دورًا كبيرًا في جمالية وإتقان التصميم، لذا فإن الخط الذي ستستخدمه هو الأساس، للأسف قد لا تلبي الخطوط المحملة مع أنظمة Windows وMac رغباتك وتحد من إبداعك، فقط تخيل أنّك تستخدم نفس الخطوط التي يستخدمها جميع المصممين في تصميماتهم؟ بالتأكيد ستظهر جميع الملصقات والتصاميم متشابهة، لذا تابع معنا لتتعرف على طريقة تحميل وإضافة الخطوط للفوتوشوب لتبدو كمصمم محترف.
إضافة الخطوط للفوتوشوب عن طريق الإنترنت
تختلف طريقة تحميل الخطوط وتثبيتها باختلاف نظام التشغيل الذي يعمل به حاسوبك.
كيفية إضافة خطوط للفوتوشوب على Windows
- تحميل الخط
أولًا وقبل البدء، يجب عليك الانتباه إلى اتفاقية ترخيص الخط الذي ستقوم بتحميله قبل استخدامه، بعد ذلك قمّ بتنزيل الخط على حاسوبك، إذ تتيح العديد من المواقع محموعة متنوعة من الخطوط المتاحة للاستخدام مجانًا، كما يمكنك التنزيل من متجر Microsoft، من خلال اختيار الخط ثمّ انقر فوق زر التنزيل وأغلاق أي تطبيقات نشطة.
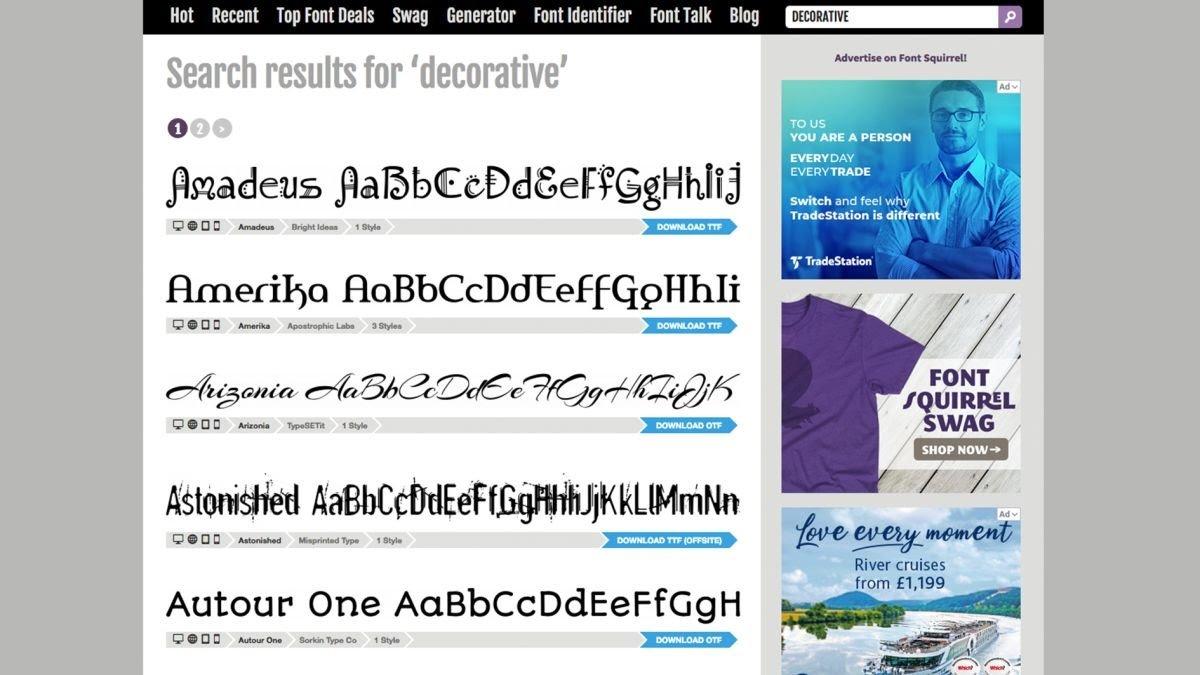
- تحديد موقع ملف الخط
من مجلد التنزيلات، ستجد ملف الخط المُحمّل على شكل ملف OTF أو امتداد TTF، إن كان الملف مضغوطًا، قمّ بفك الضغط بابنقر على الملف بزر الفأرة الأيمن ثمّ اختيار "استخراج الملفات"، إن كان الملف الذي قمت بتحميله يضم أكثر من خط ستلاحظ ظهور كل خط بمجلد خاص.

- تثبيت الخط
بعد فك ضغط الملف، قمّ بالنقر مزدوجًا على ملف الخط الجديد ضمن المجلد بزر الفأرة الأيمن، ليبدأ تثبيت الخط، يوجد أكثر من خيار لتثبيت الخطوط في الفوتوشوب على Windows، وهي:
* بالنقر على ملف الخط بزر الفأرة الأيمن، ثمّ اختيار تثبيت، هذا الخيار يجعل الخط متاحًا في جميع التطبيقات على الكمبيوتر، وليس فقط في الفوتوشوب.
* من القائمة ابدأ > لوحة التحكم > المظهر والتخصيص > الخطوط، الآن انسخ ملف الخط والصقه في قائمة الخطوط.
* باستخدام الأداة المساعدة في إدارة الخطوط.
- اختيار الخط في الفوتوشوب
الآن يجب أن يكون الخط الذي اخترته قد أصبح متاحًا للاستخدام على حاسوبك، لذا افتح برنامج الفوتوشوب وحدد الخط من علامة التبويب Character، وابدأ بتصميم ملصقاتك.
كيفية إضافة خطوط للفوتوشوب على Mac
تتشابه الطريقة إلى حد كبير بطريقة الإضافة على Windows، ويمكن القيام بها على النحو التالي:
- قمّ بتحميل الخط من أحد المواقع الالكترونية المتعددة التي تقدم خدماتها.
- انقر مزدوجًا فوق ملف الخط المُحمّل ليتم فتحه في Font Book.
- يمكنك معاينة الخط، ثمّ النقر على خيار تثبيت الخط على جهاز Mac الخاص بك.
- بعد انتهاء عملية التثبيت، سيصبح الخط متاحًا للاستخدام ضمن الفوتوشوب، ويمكنك الوصول إليه بعد فتح البرنامج، والنقر على رمز T (أداة النص) على اليسار.
أفضل المواقع الإلكترونية لتحميل الخطوط
يتوفر عدد كبير من المواقع الرائعة التي يمكن استخدامها لتحميل وإضافة خطوط للفوتوشوب من مجموعة متنوعة من الخطوط المجانية والمميزة. إليك بعضًا منها:
- Envato Elements: واحد من أفضل المواقع لتحميل الخطوط المميزة والفريدة، يقدم الموقع ما يزيد عن 8000 نوع من الخطوط.
- GraphicRiver: يضم الموقع أيضًا مجموعة ضخمة من الخطوط المصنفة ضمن مجموعة متنوعة من الفئات.
- DaFont: يتميز الموقع بمجموعة كبيرة من الخطوط المجانية، كما يتيح لك تصفح الخطوط في العديد من الفئات المختلفة، لكن ضع باعتبارك أنّ معظم الخطوط الموجودة المتاحة في الموقع هي فقط للاستخدام الشخصي.
- Google Fonts: كثير من المصممين ليسوا على علم بهذا الموقع، لكنه يضم مجموعة متنوعة من الخطوط معظمها مجاني للاستخدام مع المشاريع التجارية.
تثبيت الخطوط المفقودة في Photoshop على iPad
ماذا لو قمت بنقل مشروعك على جهازك الـ iPad؟ ستتفاجئ بظهور أحد مربعات الحوار التي تعلمك بضرورة استبدال الخطوط المفقودة أو تحويل الخطوط المفقودة، وذلك بسبب استخدامك لنوع خط متاح على حاسوبك لكنه غير مثبت على الايباد، لذا يتوجب عليك تثبيت الخطوط على جهازك، يمكنك القيام بذلك باستخدام تطبيق Creative Cloud لنظام iOS وفق الآتي:
- قبل البدء، يجب عليك تحديث نظام تشغيل iOS العامل على جهازك إلى أحدث إصدار، ثمّ قمّ بتحميل تطبيق Creative Cloud لتثبيت الخطوط من App Store.
- افتح التطبيق وسجّل دخولد إلى حساب Adobe خاصتك.
- من التطبيق، انقر على خيار "الخطوط" الموجود في أسفل الشاشة.
- من "استعراض خطوط Adobe"، انقر على "خطوط نشطة ليست على هذا الجهاز".
- اضغط على "تثبيت الخطوط" لتنزيل الخطوط على جهاز iPad.
 ذكاء اصطناعي
ذكاء اصطناعي أجهزة ذكية
أجهزة ذكية ريادة
ريادة أعظم الكتب
أعظم الكتب هواتف
هواتف توب التوب
توب التوب منصات
منصات عملات رقمية
عملات رقمية