كيفية اعداد التقويم ورسائل التذكير على الكمبيوتر
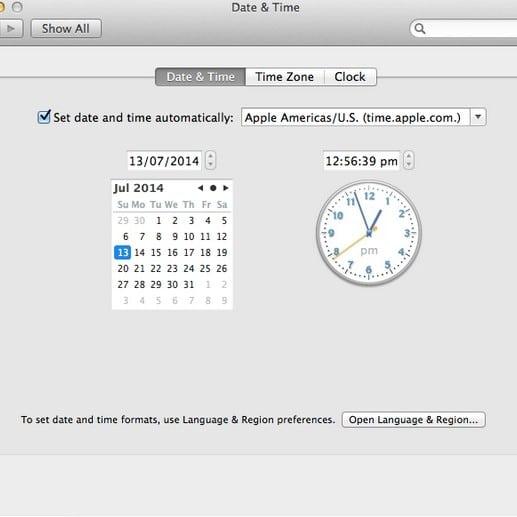
تم التدقيق بواسطة: فريق أراجيك
إذا كنت تحتاج لضبط أو اعداد التقويم ورسائل التذكير على الكمبيوتر لديك، ذلك أنّك تجد نفسك من الأشخاص كثيري النسيان، وترغب بتذكر كل شيءٍ بمؤثّرٍ خارجيٍّ، فتابع معنا هذا المقال لندلك على خطوات عمل الأشياء السابقة سواءً على نظام ويندوز أو Mac.
اعداد التقويم في ويندوز
الوقت اللازم: دقيقة واحدة (1).
ضبط التاريخ والوقت في أنظمة ويندوز
- إعدادات التاريخ والوقت Date and time settings
قم بالنقر فوق مربع الساعة على شريط المهام، ثم انقر على إعدادات التاريخ والوقت أسفل التقويم.
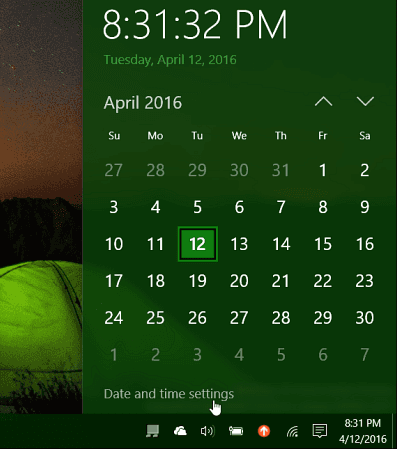
- إيقاف التحديث التلقائي للوقت والمنطقة الزمنية
قم بإيقاف تشغيل الخيار التلقائي لضبط الوقت Set time Automatically والمنطقة الزمنية Set time zone Automatically (إذا تم تمكين هذا الخيار سيتم إلغاء تفعيل إمكانية النقر على خيار تغيير التاريخ والوقت والمنطقة الزمنية).

- المنطقة الزمنية Time zone
قم بتحديد المنطقة الزمنية Time zone الصحيحة الموافقة لبلدك من القائمة المنسدلة.
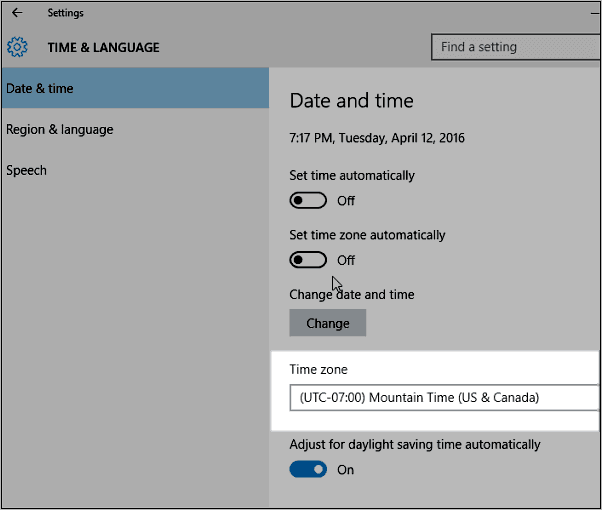
- تغيير التاريخ والوقت
انقر فوق زر تغيير change لتتمكن من اعداد التقويم وتغيير الوقت والتاريخ في الشاشة التي ستظهر تاليًا.
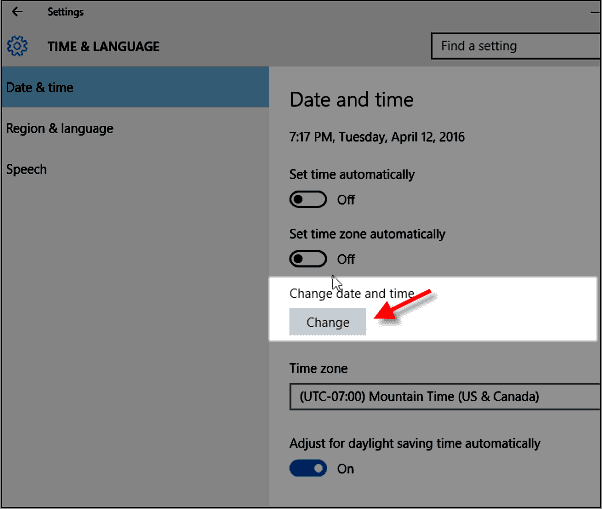
- ضبط التاريخ والوقت الجديد
انقر فوق الزر تغيير للتتمكن من حفظ الإعدادات الجديدة.
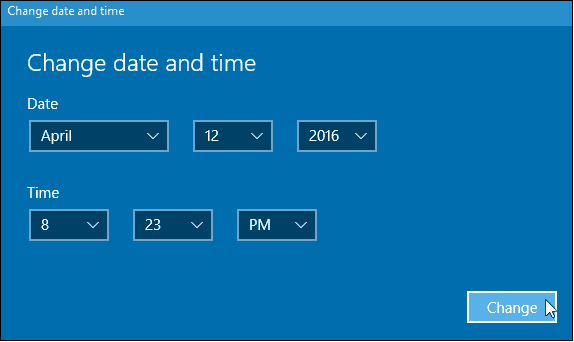
اعداد التقويم في macOS
يعتمد MacOS والعديد من تطبيقاته على إعداداتٍ دقيقةٍ للساعة والمنطقة الزمنية، فابتع الخطوات التالية لضبط الساعة والمنطقة الزمنية:
- افتح System Preferences من قائمة Apple.
- انقر على أيقونة التاريخ والوقت، أو قم بفتح قائمة عرض وانقر فوق التاريخ والوقت. إذا تم إغلاق القفل الموجود أسفل النافذة، فقم بالنقر فوقه وأدخل اسم المسؤول وكلمة المرور. حدد علامة تبويب التاريخ والوقت، إذا لم تكن محددةً بالفعل.
- حدد تعيين التاريخ والوقت تلقائيًا: ما يتيح اعداد التقويم وضبط التاريخ والوقت وفقًا لأحد خوادم Apple المعنية ببروتوكولات وقت الشبكة (NTP).
- حدد علامة تبويب المنطقة الزمنية. إذا كان النظام غير قادرٍ على تحديد موقعك تلقائيًا، فقم بإلغاء تحديد تعيين المنطقة الزمنية تلقائيًا باستخدام الموقع الحالي كي تتمكن من تعيين موقعك يدويًا. حدد منطقتك الزمنية على خريطة العالم. اختر مثلًا إنديانابوليس للتوقيت الشرقي أو شيكاغو للتوقيت المركزي من القائمة المنسدلة الخاصة بأقرب مدينةٍ.
اعداد التقويم ورسائل التذكير على الكمبيوتر بنظام Windows
تعيين تذكيرات بمساعدة Cortana
- إن أبسط طريقة من أجل إنشاء رسائل تذكير في Windows 10 هي عن طريق التحدّث إلى جهازك الكمبيوتر بواسطة المساعد الرقمي الخاص بالنظام. يمكنك استخدام إعداد Hey Cortana إذا كان متوفرًا على جهازك، وفي حال لم يكن متوفرًا يمكنك الضغط على أيقونة Cortana، ثم انقر فوق أيقونة الميكروفون، أما إذا كنت تفضل استخدام اختصار لوحة المفاتيح، فإن الضغط على Windows+C سوف يجذب انتباه Cortana أيضًا.
- كورتانا الآن تقوم بالاستماع. قل لها رسالة التذكير التي تريد تحديدها مثل: "ذكريني بإفراغ سلة المهملات كل يوم أثنين في الساعة السادسة".
- ستقوم Cortana بعد ذلك بإظهار شاشة حيث يمكن منها تعديل رسالة التذكير قبل تعيينها. لتعيين التذكير قل "نعم"، أو انقر يدويًا فوق زر تذكير.
- لتكرار تذكيرك قم بالنقر فوق المربع الرابع الذي يُسمى افتراضيًا مرةً واحدةً فقط. يمكنك من هنا اختيار إيقاف رسالة التذكير يوميًا أو في يومٍ معينٍ من الأسبوع. ومن أمثلة ذلك تذكير يومي لإطعام الكلب مثلًا. لسوء الحظ ميزة رسائل التذكير الشهرية غير متوفرةٍ حتى الآن.
إعداد التقويم ورسائل التذكير دون التحدّث مع Cortana
- قم بتشغيل كورتانا (يمكنك القيام بذلك عن طريق النقر على الدائرة بجانب زر البدء أو عن طريق الضغط على windows + C) ثم انقر فوق قسم التذكيرات. انقر فوق الرمز + من أجل إنشاء رسائل تذكيرٍ جديدةٍ.
- المربعات الزرقاء التي ستظهر لك قابلةٌ للتحرير، ولدى Cortana خيارات لإعداد تذكيرات استنادًا إلى شخصٍ أو مكانٍ. من المفترض أن يتم تشغيل رسائل التذكير المستندة إلى الأشخاص عند تلقي رسالة بريدٍ إلكترونيٍّ أو رسالةٍ نصيةٍ أو مكالمةٍ من شخصٍ معينٍ. رسائل التذكير المبنية على الرسائل النصية أو المكالمات موجهة أكثر لهواتف Windows 10، وقد تم تصميم رسائل التذكير المستندة إلى المكان في الغالب للهواتف المتنقلة كون جهاز الكمبيوتر الذي يعمل بنظام Windows يبقى على سطح الطاولة ولا يمكنه التنقل، ومع ذلك فإن الفكرة هي أنه يمكنك إطلاق رسالة التذكير عندما تكون بالقرب من موقعٍ قمت بتعيينه مثل "الاتصال بشخصٍ معينٍ عند الوصول إلى العمل" أو "شراء الكاري عندما أكون في السوبر ماركت".
- عندما تنطلق رسالة التذكير سيظهر مربعٌ صغيرٌ في أسفل ويمين الشاشة، ويمكنك اختيار غفوة التذكير لمدةٍ تصل إلى يومٍ واحدٍ، أو وضع علامة "كامل" عليه لإنهائه وجعله يختفي.
إنشاء رسائل تذكير على الماك
- مسح سجل البحث في فيس بوك نهائيا
- ما هو البريد المزعج SPAM
- كيفيّة إخفاء الرسائل النصية على أجهزة الآيفون
- طريقة حذف التطبيقات غير المرغوب بها في أندرويد
- طريقة فورمات الايباد
- اصلاح تنبيهات اشعارات فيسبوك التي لا تعمل على أندرويد Android
- كيفية وصل الايباد بالتلفزيون
- ما هي الخلايا الشمسية
- كيفية التقاط صورة لشاشة الحاسوب
- مشكلة توقف الكمبيوتر فجأة من دون سابق إنذار
 ذكاء اصطناعي
ذكاء اصطناعي أجهزة ذكية
أجهزة ذكية ريادة
ريادة أعظم الكتب
أعظم الكتب هواتف
هواتف توب التوب
توب التوب منصات
منصات عملات رقمية
عملات رقمية