كيف أقص الصورة بالفوتوشوب
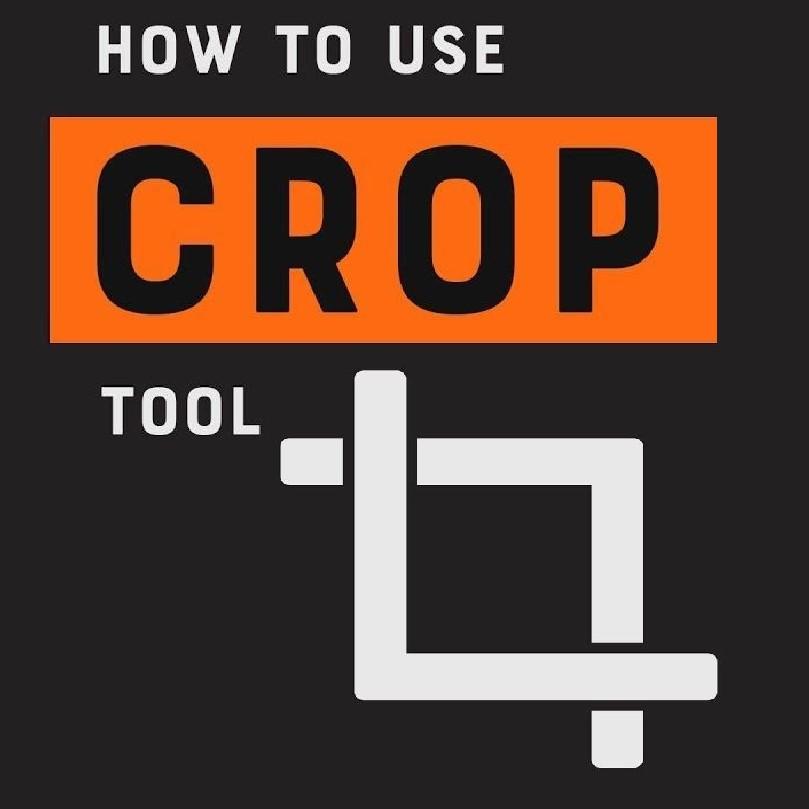
تم التدقيق بواسطة: فريق أراجيك
في تعاملنا اليومي مع الصور والوسائط المصوّرة على أجهزة الحاسب والهواتف الذكيّة، كثيرًا ما نحتاج إلى اقتصاص بعض الصور، أو اقتطاع أجزاء معيّنة منها لاستخدامها لأغراض مختلفة، سواء في صنع التصاميم أو إنشاء الصور والإعلانات أو لغيرها من الأسباب، ومن أجل هذا الأمر لا يمكننا تجاهل برنامج فوتوشوب أشهر وأقوى برنامج احترافي متخصّص في إنشاء وتعديل الصور، ولقد خصّصنا لك عزيزي القارئ هذا المقال كدليل سريع ومبسّط لشرح طريقة قص الصور للمبتدئين باستخدام الفوتوشوب.
برنامج فوتوشوب
يُعتبر برنامج فوتوشوب أحد أكثر برامج تحرير الصور وتعديلها شهرةً حول العالم، وهو الخيار الأول والرئيسيّ لمعظم محترفي تصميم الصور. ظهر البرنامج لأول مرة في عام 1987 حيث قام الشقيقان توماس وجون نول (Thomas & John Knoll) بتطوير النسخة الأولى من البرنامج التي حملت اسم Display، ولاحقًا في عام 1988 قاما ببيع تراخيص التوزيع والنشر للشركة الشهيرة أدوبي (Adobe)، ومن ذلك الوقت حقق البرنامج نجاحات كبيرة واكتسب شعبيّة واسعة.
يتوفّر فوتوشوب على أجهزة الكمبيوتر التي تعمل بنظام تشغيل ويندوز وMac، ويُصنّف البرنامج على أنّه محرر رسومات نقطي ويعتمد على نظام الطبقات (Layers)، ويحتوي على الكثير من الأدوات الذكيّة التي تساعد المصمم على التعامل مع البرنامج واختصار الوقت والجهد، بالإضافة إلى دعمه الاختصارات على لوحة المفاتيح وإمكانيّة تحميل مكونات إضافيّة مثل الفرشاة والفلاتر والعديد من الإضافات الأخرى (Plugins).
قص الصور باستخدام فوتوشوب
يوفّر البرنامج مجموعة كبيرة من الخيارات والأدوات المتقدّمة التي تساعد في اقتصاص الصور وتغيير أحجامها وأبعادها، وفيما يلي شرح لبعض من أسهل هذه الطرق.
الطريقة الأولى لقص صورة في فوتوشوب
- تحديد منطقة الاقتصاص
يوفّر البرنامج أداة الاقتصاص (Crop) والموجودة ضمن شريط الأدوات الجانبيّ (Tools) على يسار الشاشة، اضغط عليها وسيظهر لك على الصورة إطار الاقتصاص أو يمكنك الوصول للأمر من خلال الضغط على حرف C في لوحة المفاتيح، يمكنك النقر على الإطار مع الاستمرار باستخدام الماوس وتعديل أبعاده، حيث سيقوم البرنامج بالاحتفاظ بجزء الصورة الواقع ضمن الإطار.
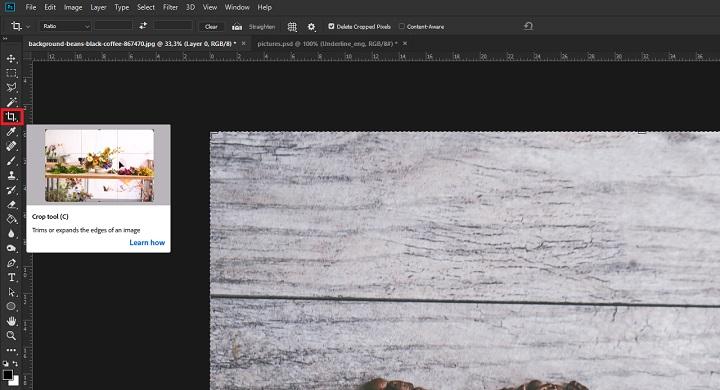
- اختيار أبعاد الصورة
من المهم أثناء تصميم الصور أو التعديل عليها الحفاظ على أبعاد ثابتة ونسبة صحيحة، وهذا الأمر قد يبدو صعبًا عند اقتصاص الصورة بشكل يدويّ، لذلك يوفّر البرنامج خيار ضبط نسبة العرض إلى الارتفاع بشكل تلقائيّ وتصحيح الأبعاد.
يوجد هذا الأمر في شريط الخيارات في الجزء العلوي من الشاشة، حيث يقدّم البرنامج مجموعة من النسب المختلفة يمكنك اختيار الأنسب لك أو يمكنك إدخال النسبة بشكل يدويّ، وعند اختيار النسبة يمكنك إعادة تحريك إطار الاقتصاص لضبط الصورة بشكل أفضل، كما يمكنك تدوير الإطار بإمساك زاويته بالماوس وتدويرها.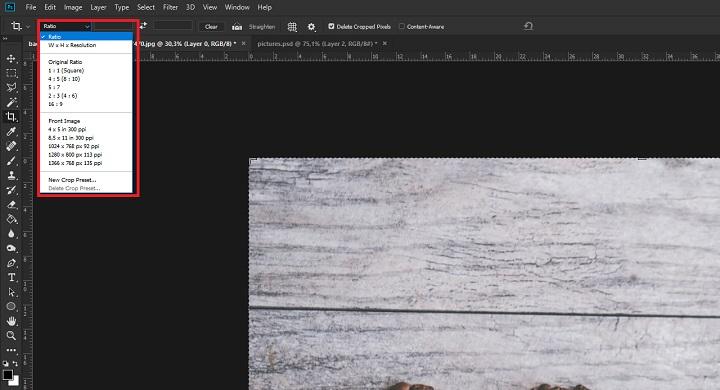
- قص الصورة
بعد ضبط الصورة بالشكل الذي يرضيك اضغط على علامة الاختيار في الجزء العلوي من الشاشة كما يمكنك أيضًا الضغط على مفتاح الإدخال (Enter) في لوحة المفاتيح لتطبيق الأمر.
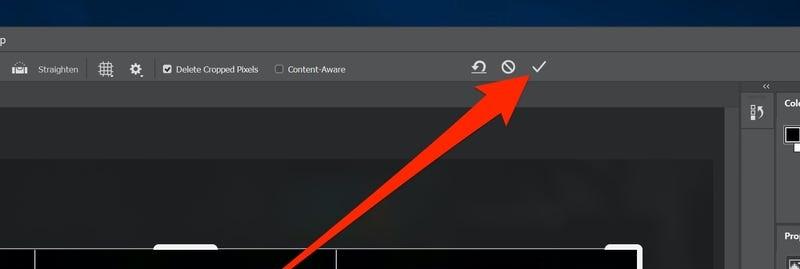
الطريقة الثانية لقص الصورة بالفوتوشوب
هذه الطريقة مخصّصة لاقتصاص أجزاء معيّنة من الصور وعزل بعض الأجسام عن الخلفيّة، فعلى سبيل المثال إذا كنت تريد اقتصاص شجرة موجودة في صورة واستخدامها في صور أخرى، وتعتمد هذه الطريقة على أداة COLOR RANGE، وإليك فيما يلي خطوات العمل:
- بعد فتح الصورة على برنامج فوتوشوب اضغط بالزر الأيمن للماوس واختر أداة COLOR RANGE من القائمة المنسدلة.
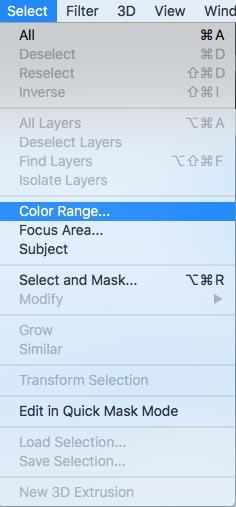
- ستظهر لك نافذة تعرض خيارات هذه الأداة، اختر الأداة الأولى الموضحة بالصورة التي تحمل شكل قطارة واضغط على خلفيّة الصورة.
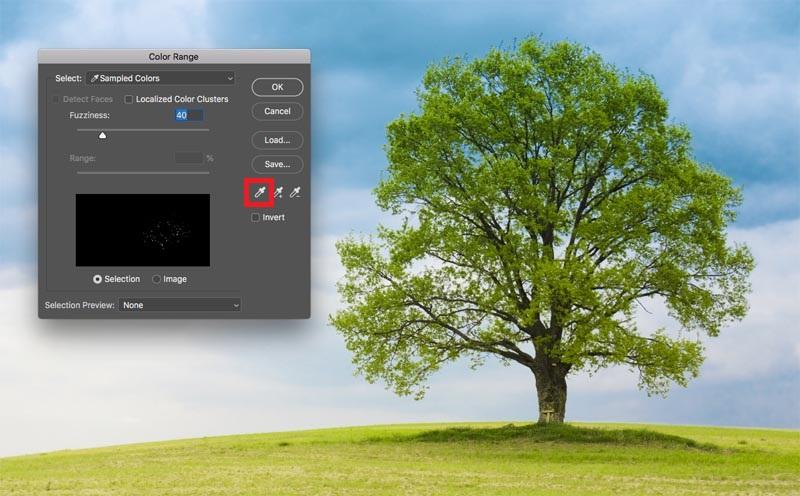
- قم باختيار الأداة الثانية والتي تحمل إشارة الإضافة + إلى جانبها وباستخدام هذه الأداة حدّد جميع الألوان الممكنة ضمن الخلفيّة، قم بتكرير هذه الخطوة حسب الحاجة، فعلى سبيل مثالنا هذا قمنا بتحديد اللونَين الأزرق والأبيض.
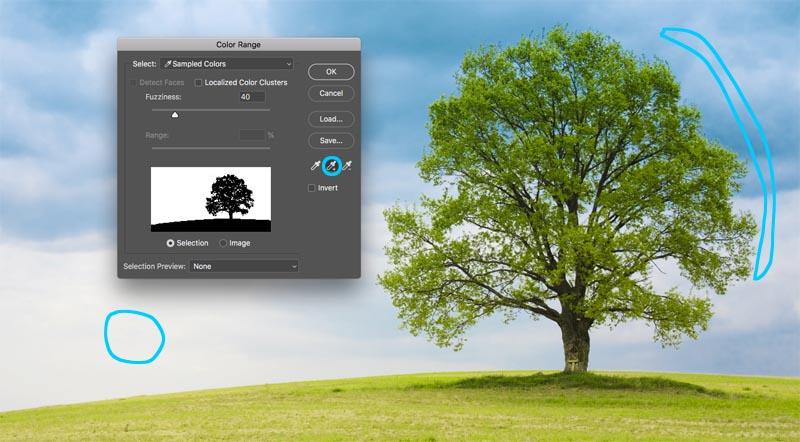
- اضبط مؤشر الضبابيّة بشكل مناسب للحصول على صورة جيّدة وواضحة، والآن قمنا بضبط الخلفية التي نريد إزالتها.

- بعد تحديدنا للخلفية بشكل صحيح الآن سنقوم بإخفائها والإبقاء على الجزء المتبقي من الصورة وهو الشجرة، من قائمة Layers اضغط على خيار New Layer Mask.
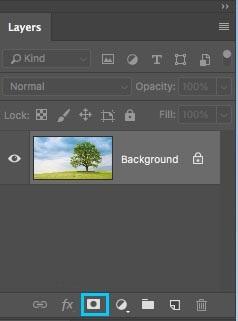
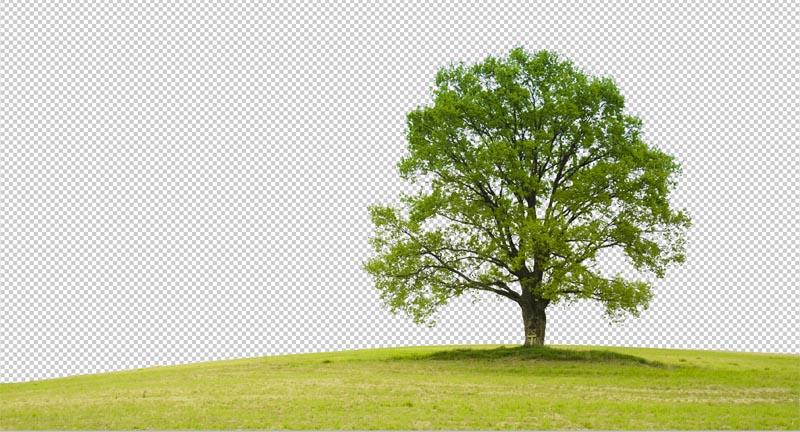
- التيارات البحرية
- كيف تعمل الغواصة وكيف يتم تأمين الأوكسجين ومياه الشرب للعمال فيها
- ما هو الغرافين Graphene وما استخداماته
- كل شيء عن نجم سهيل
- كيفية اختيار الباور بانك المناسب
- استخدام ميزة الوصول الموجه لحماية ايفون وايباد
- من هم صعاليك العرب
- معلومات حول ناطحات السحاب (Skyscrapers)
- غاز الميثان
- ما هو تأثير العدسة المحدبة في الضوء
 ذكاء اصطناعي
ذكاء اصطناعي أجهزة ذكية
أجهزة ذكية ريادة
ريادة أعظم الكتب
أعظم الكتب هواتف
هواتف توب التوب
توب التوب منصات
منصات عملات رقمية
عملات رقمية